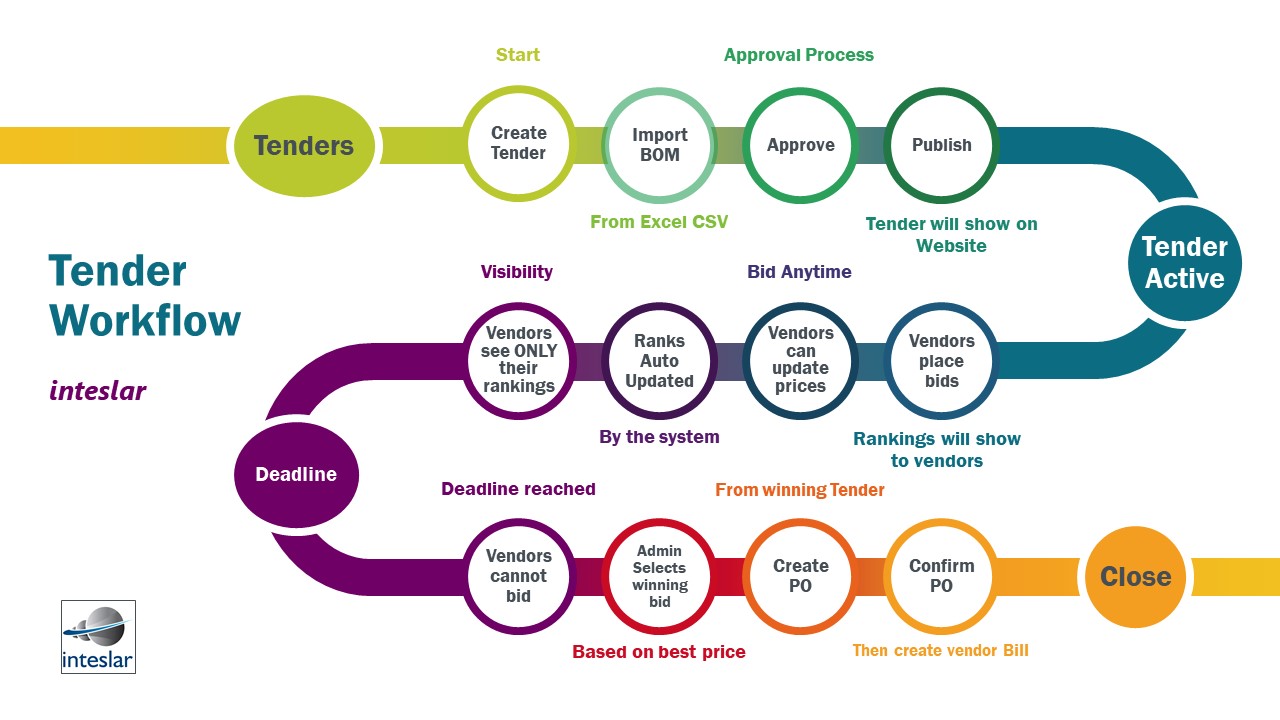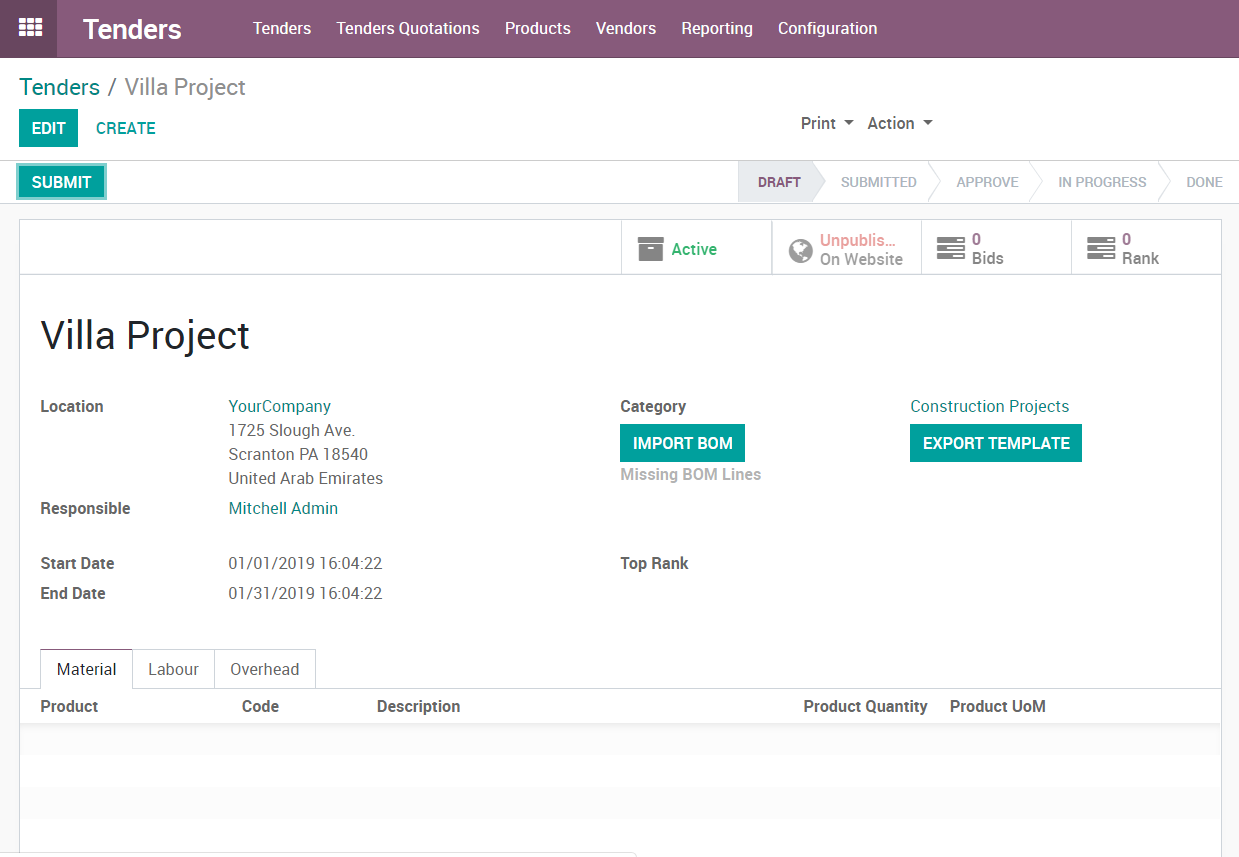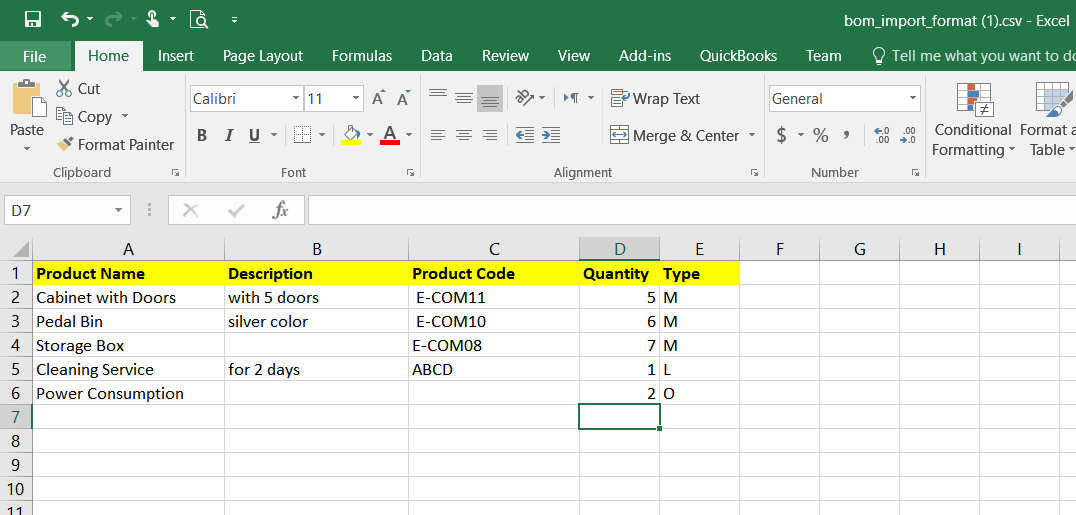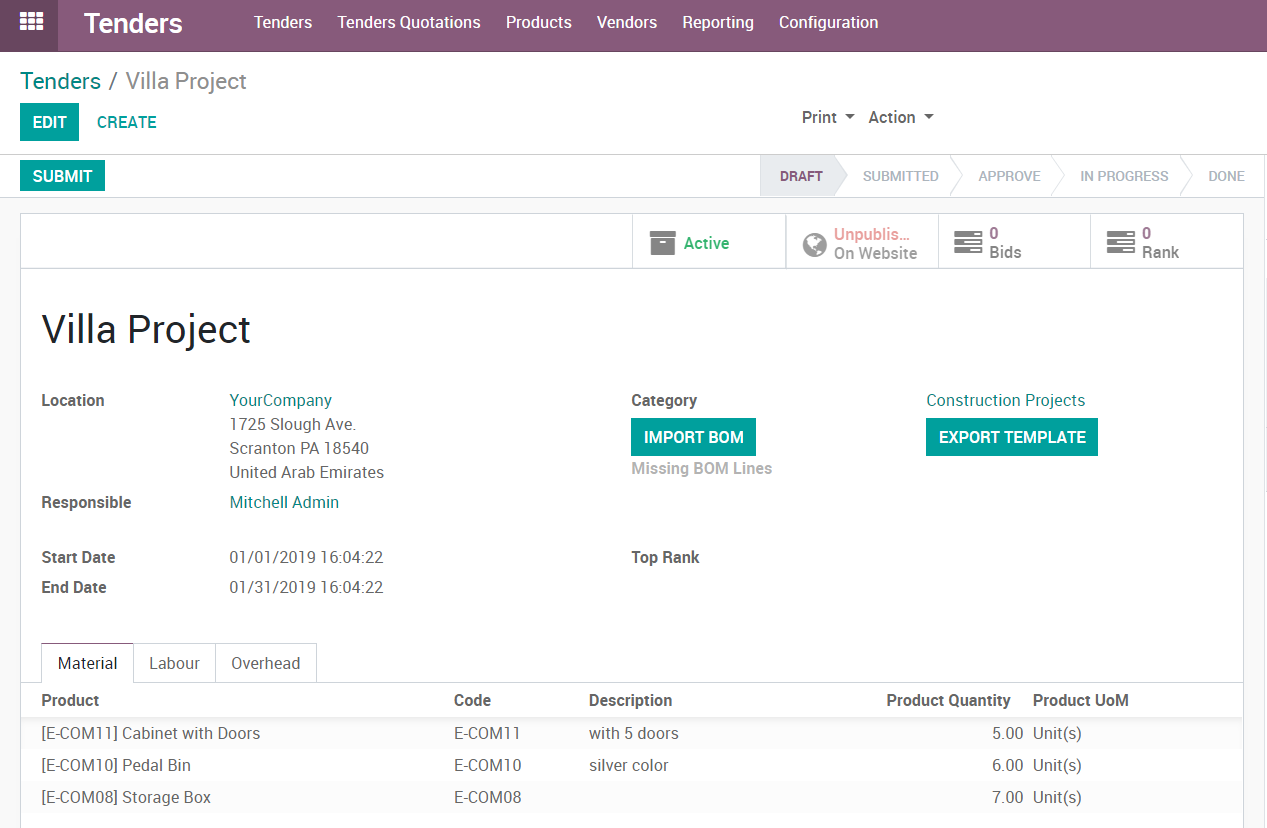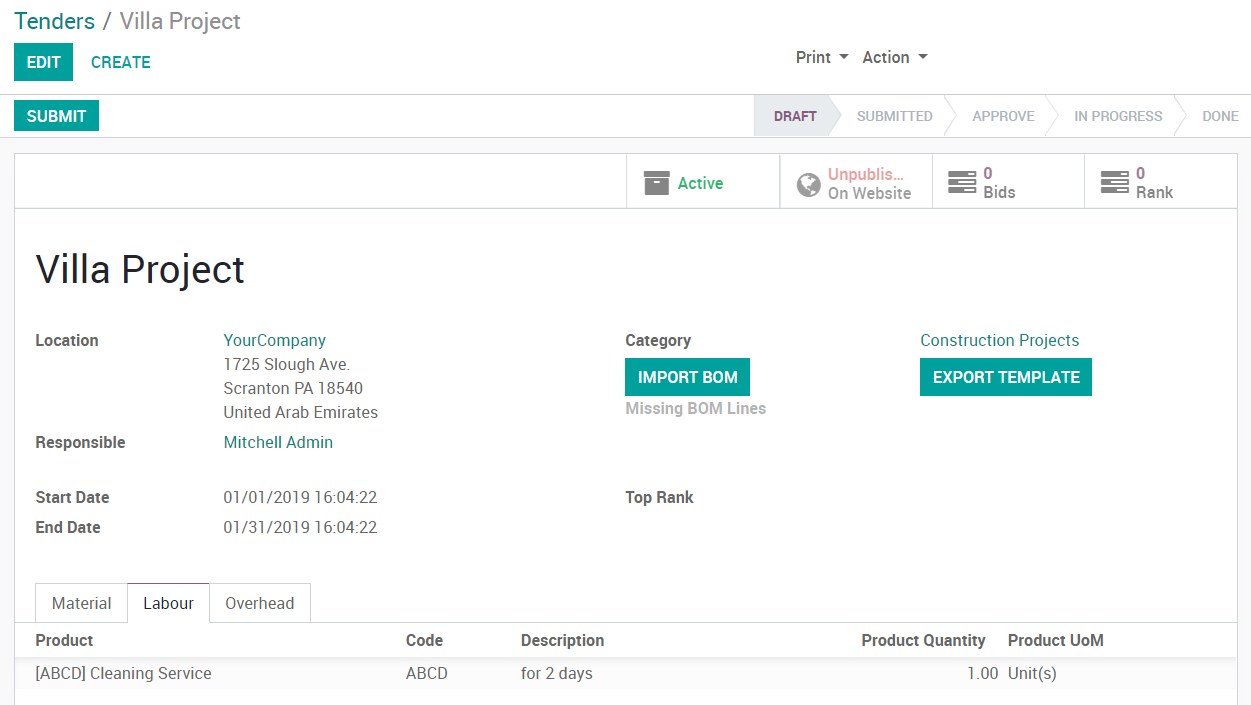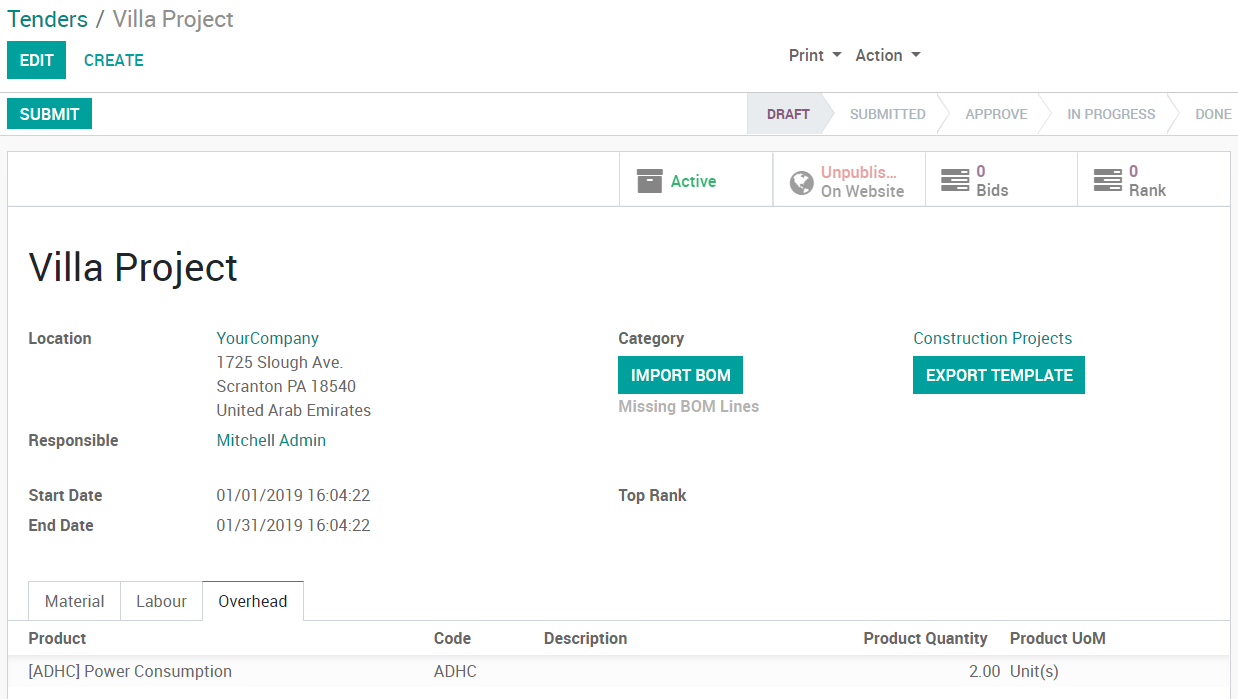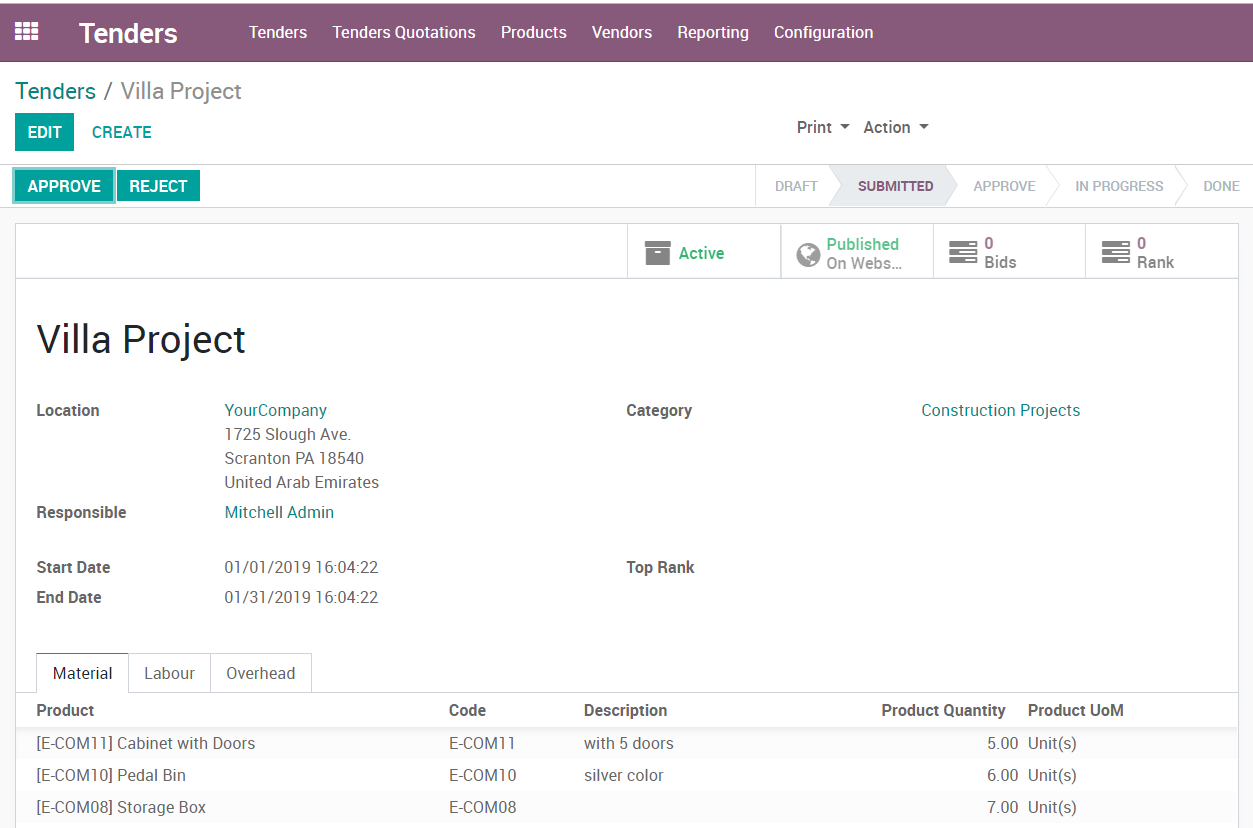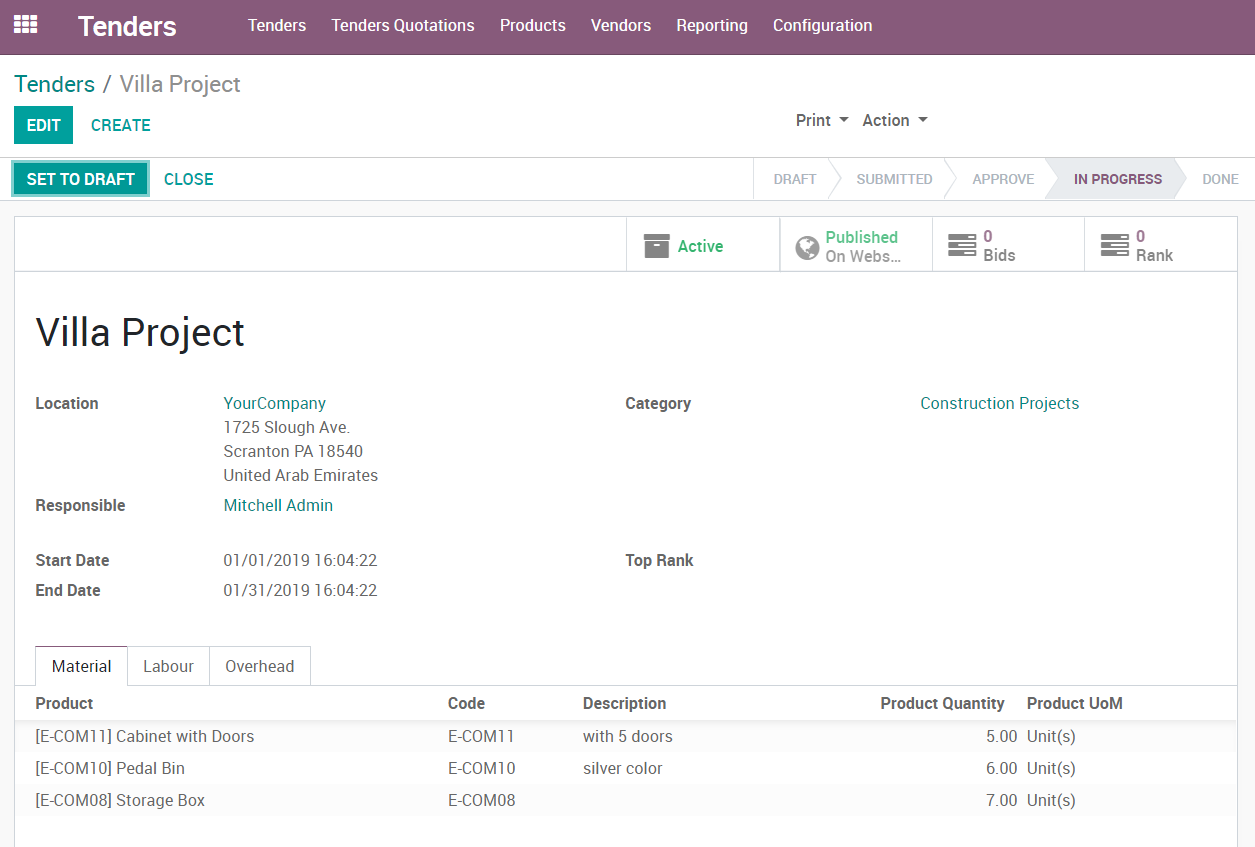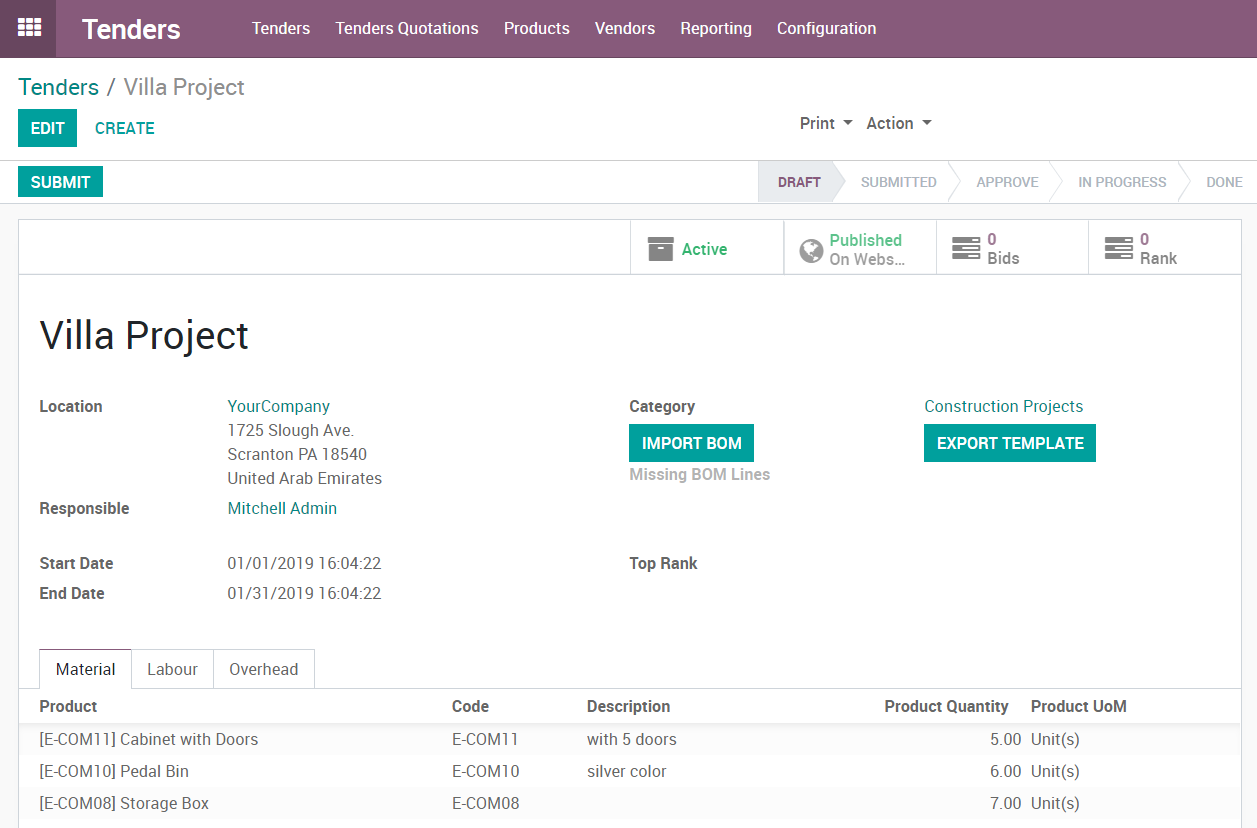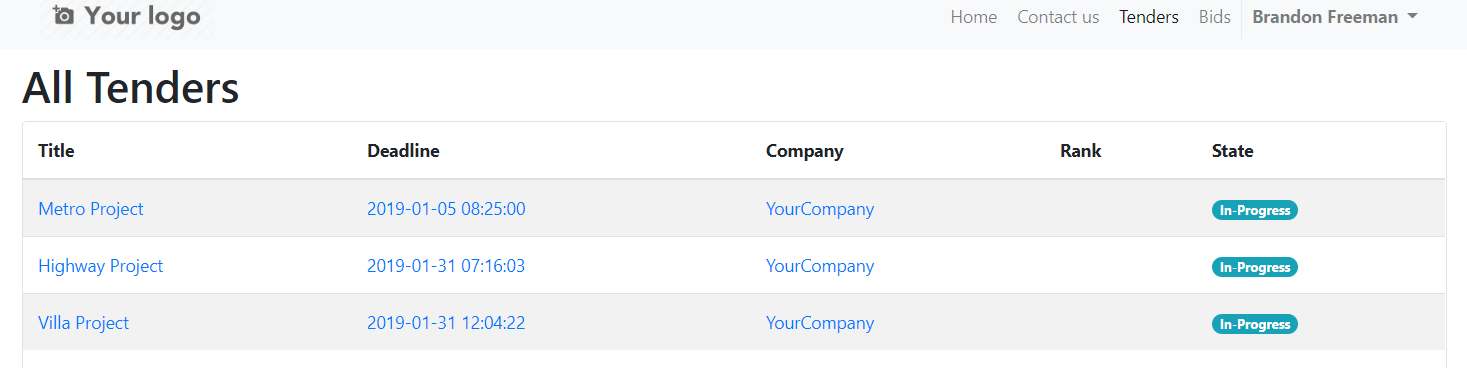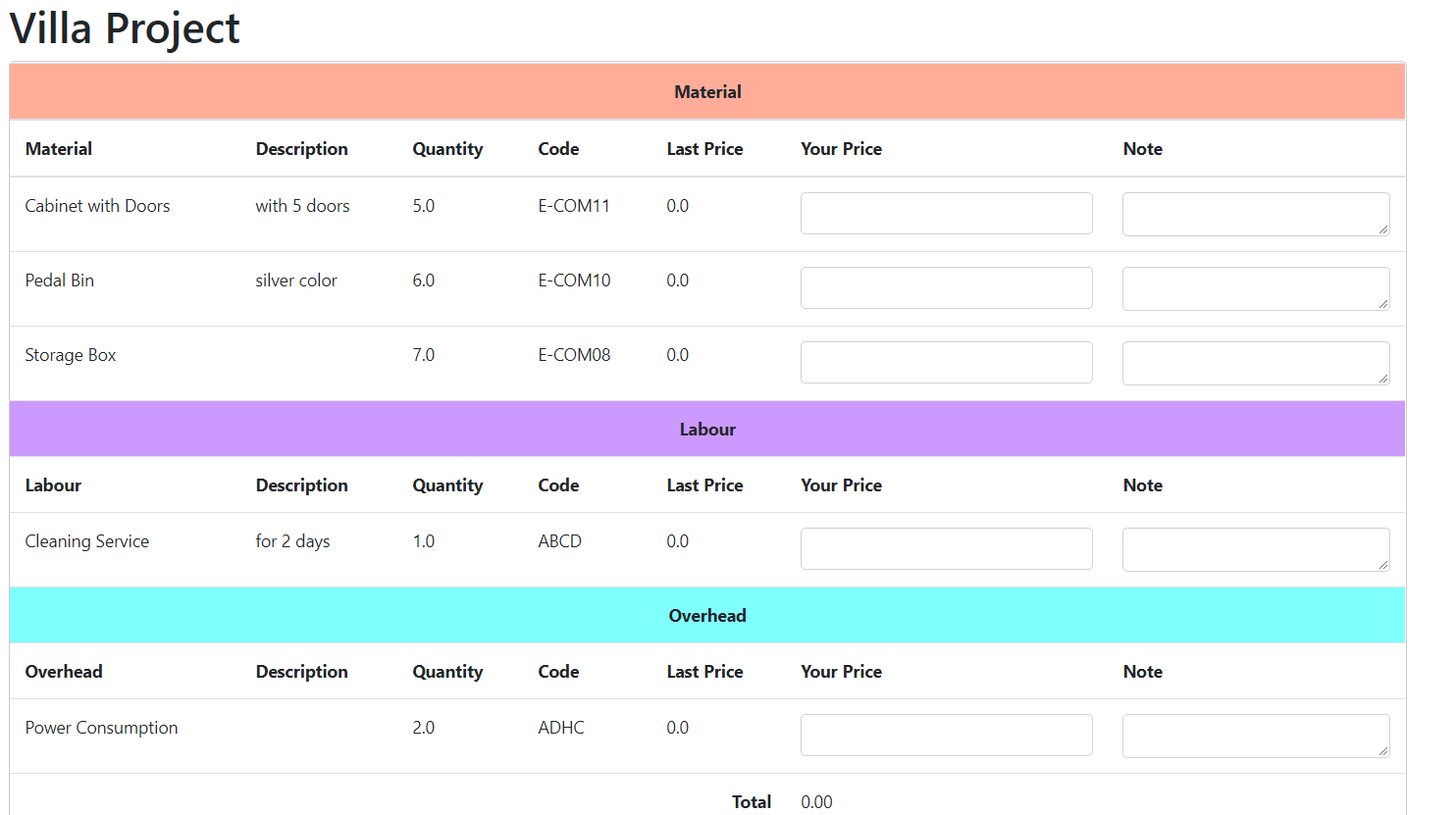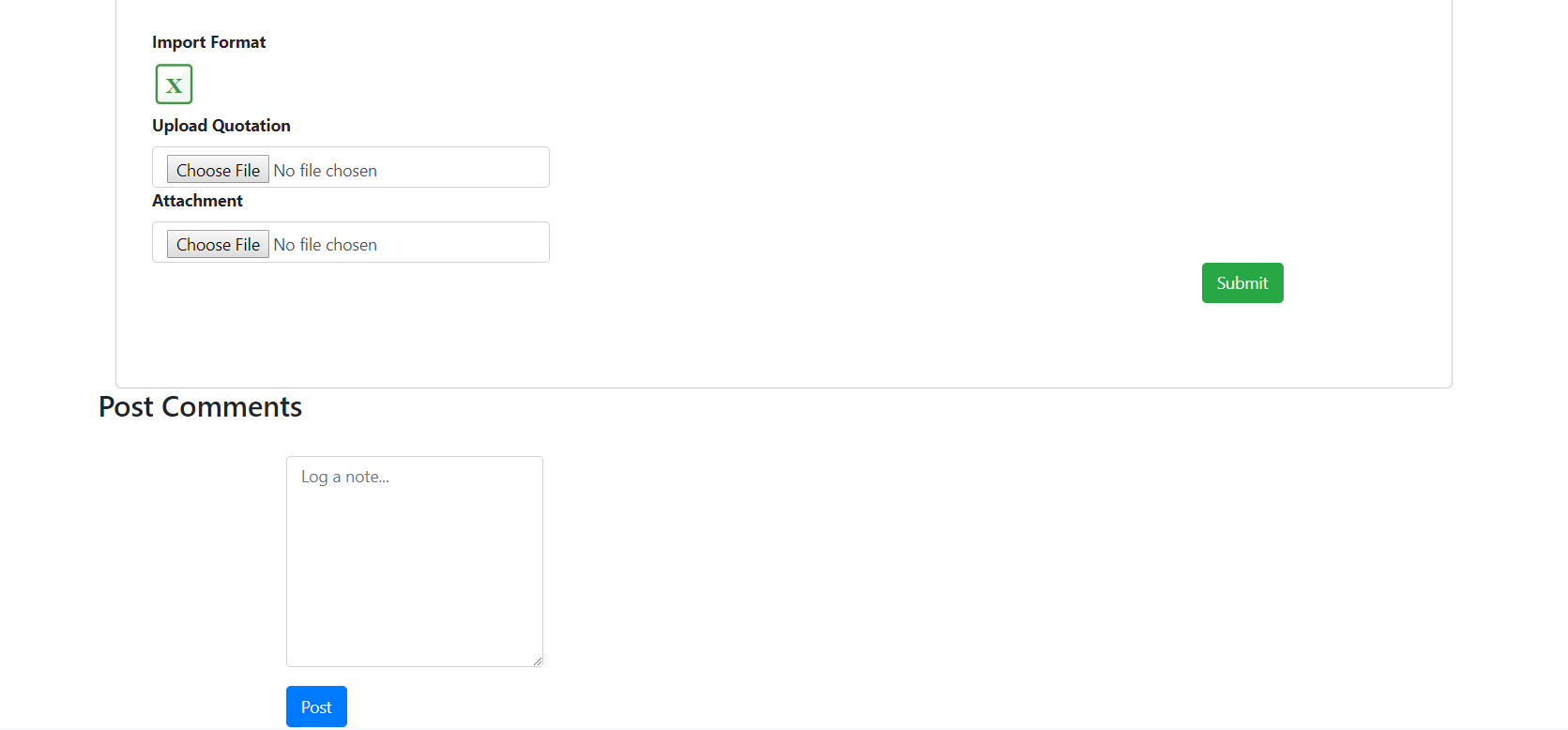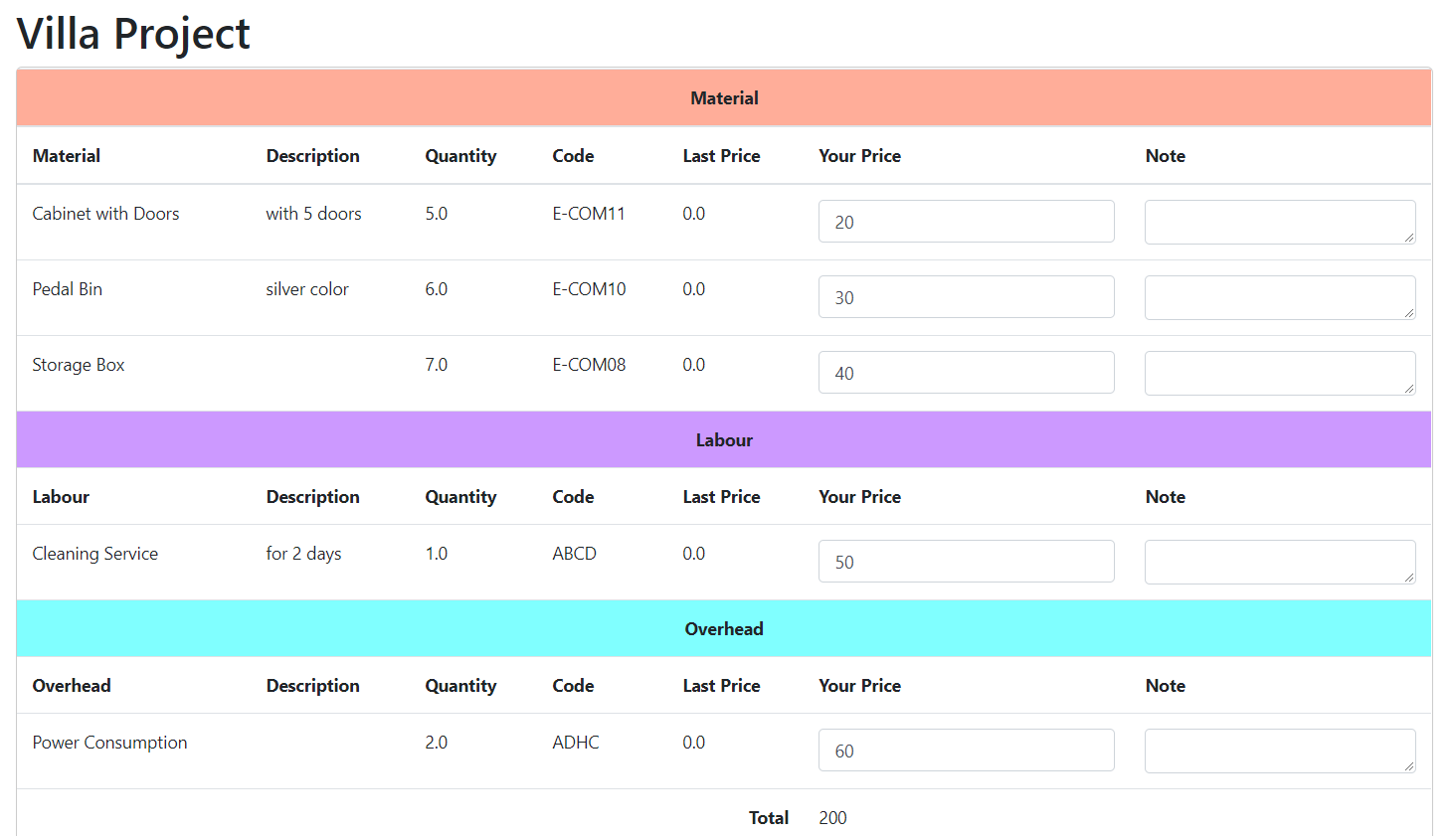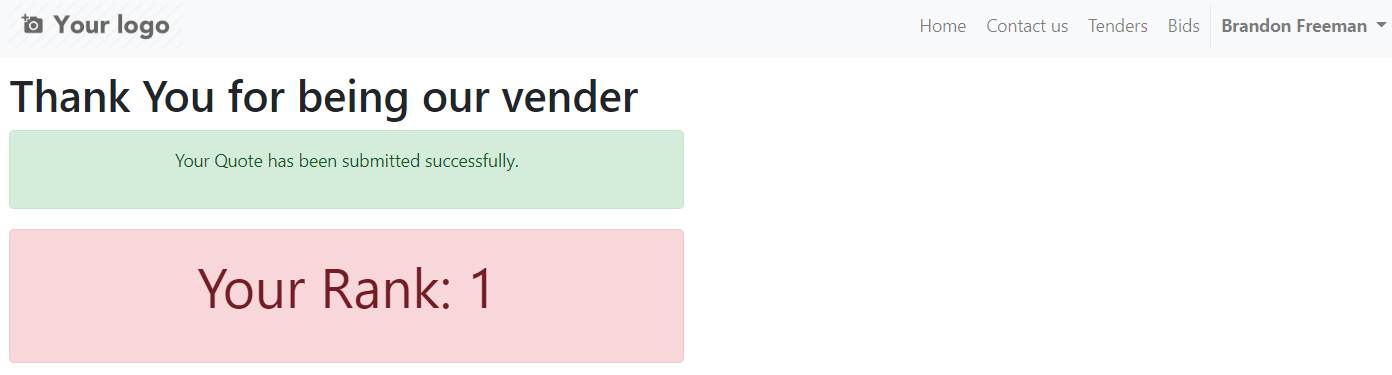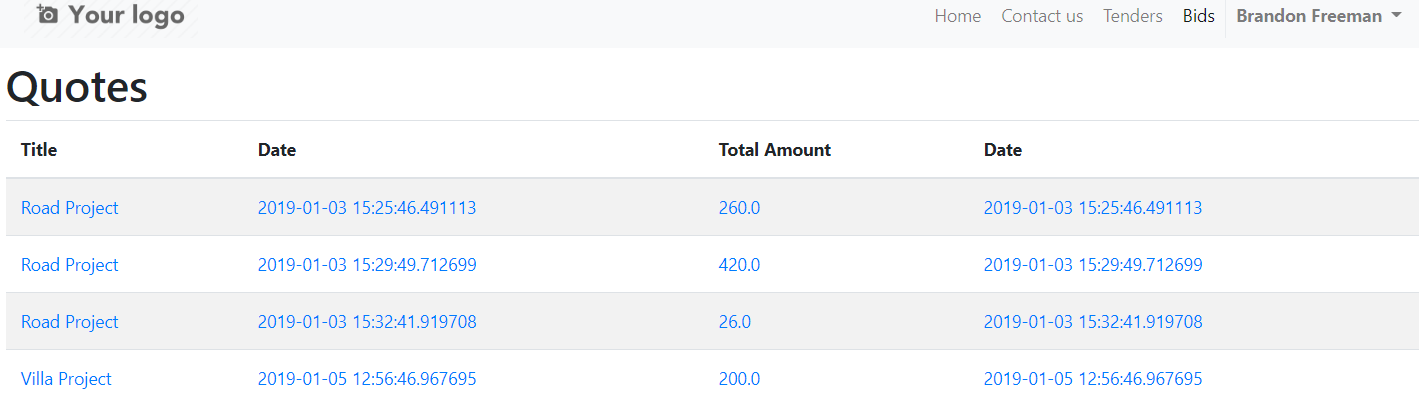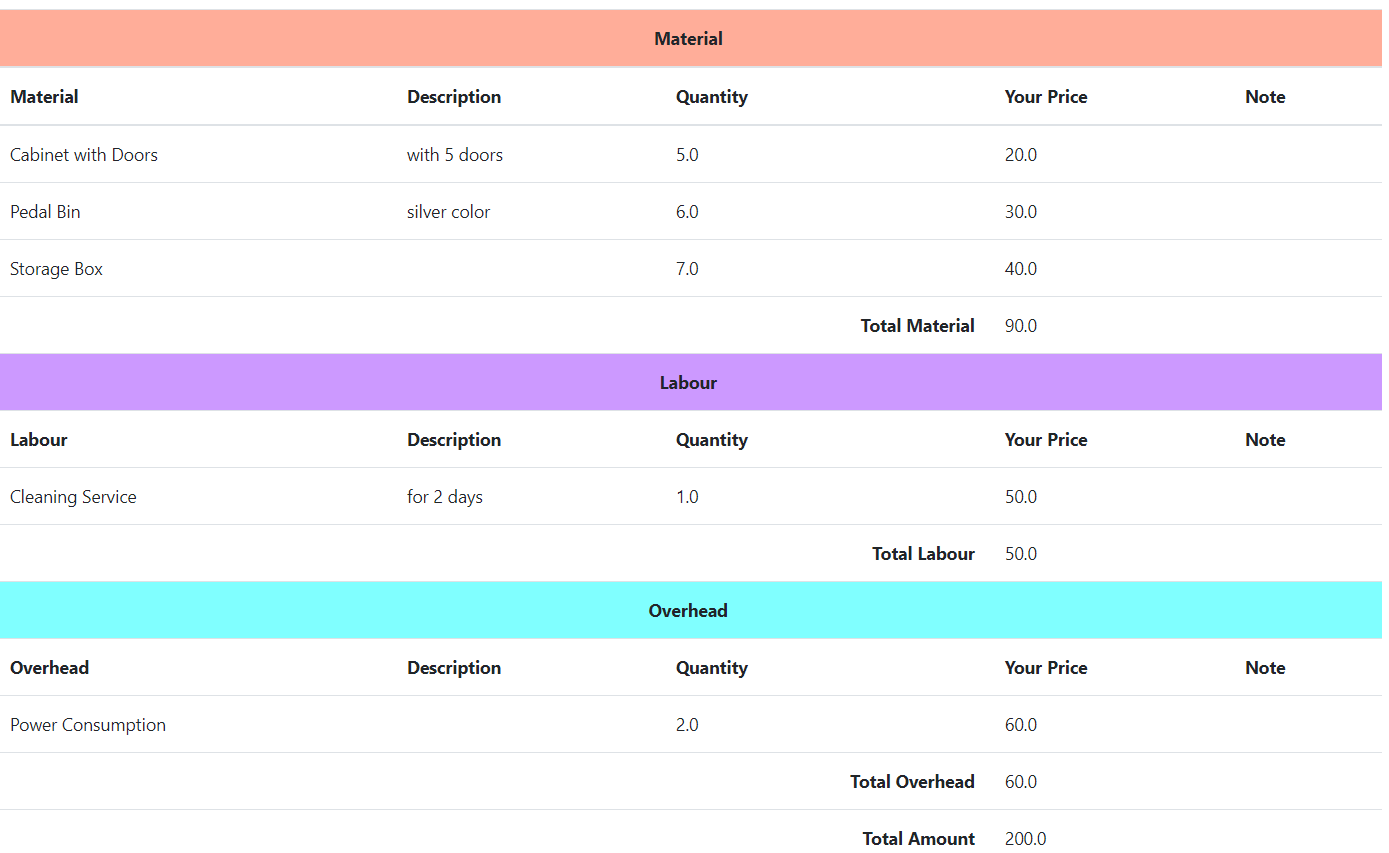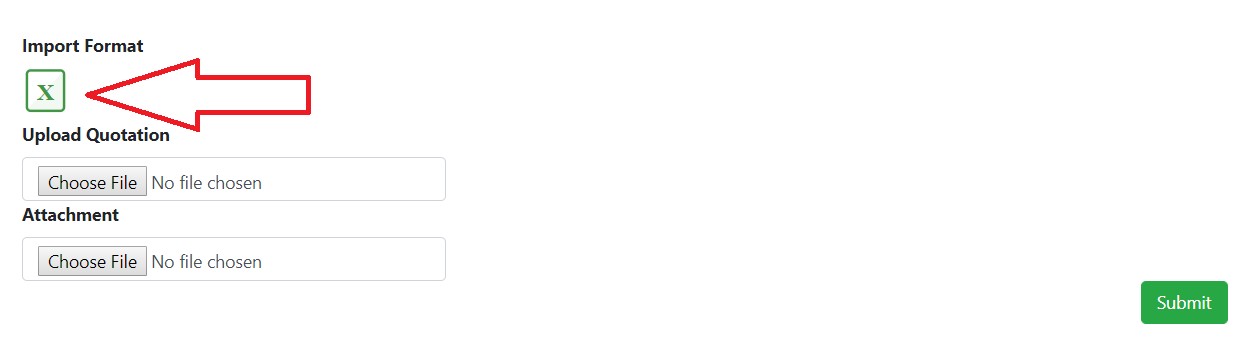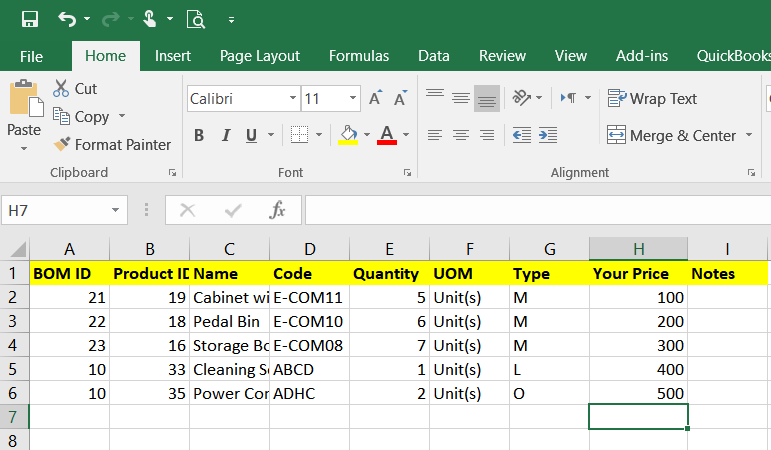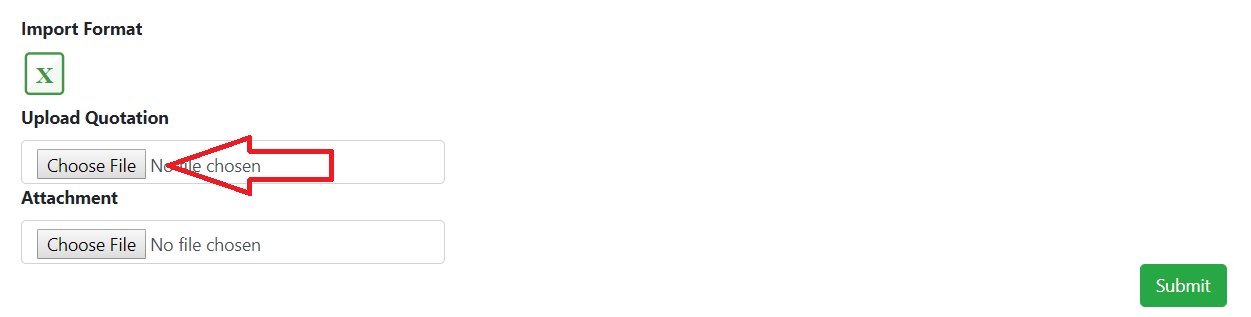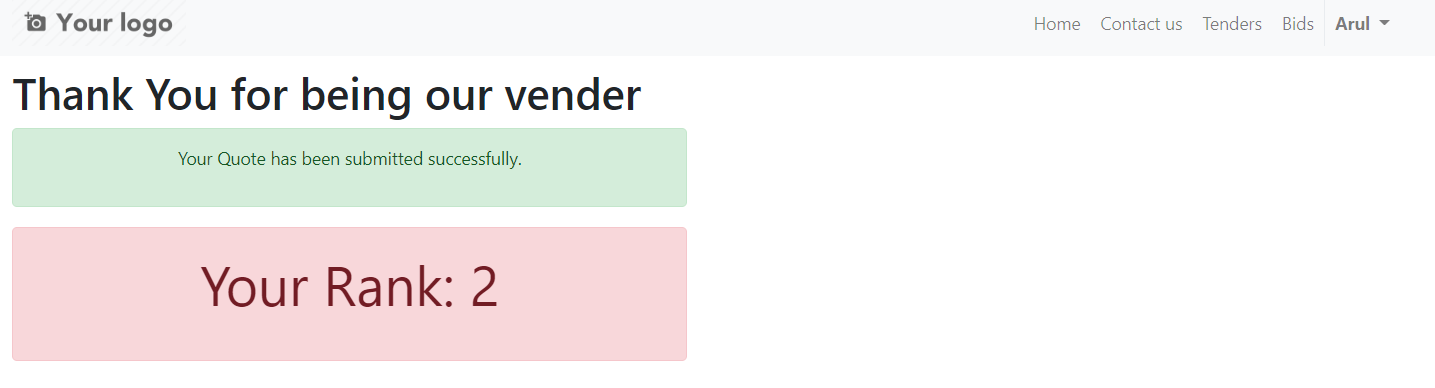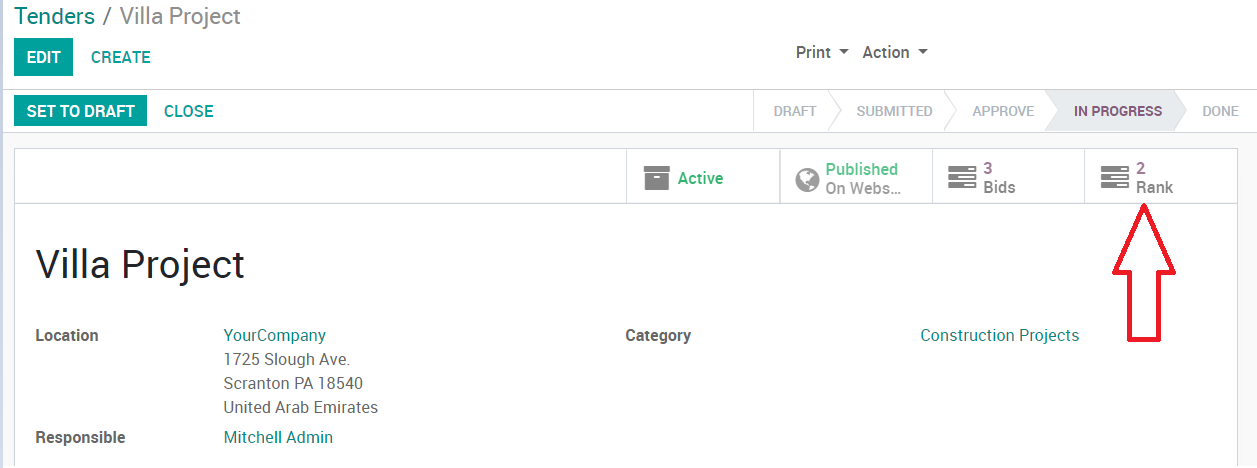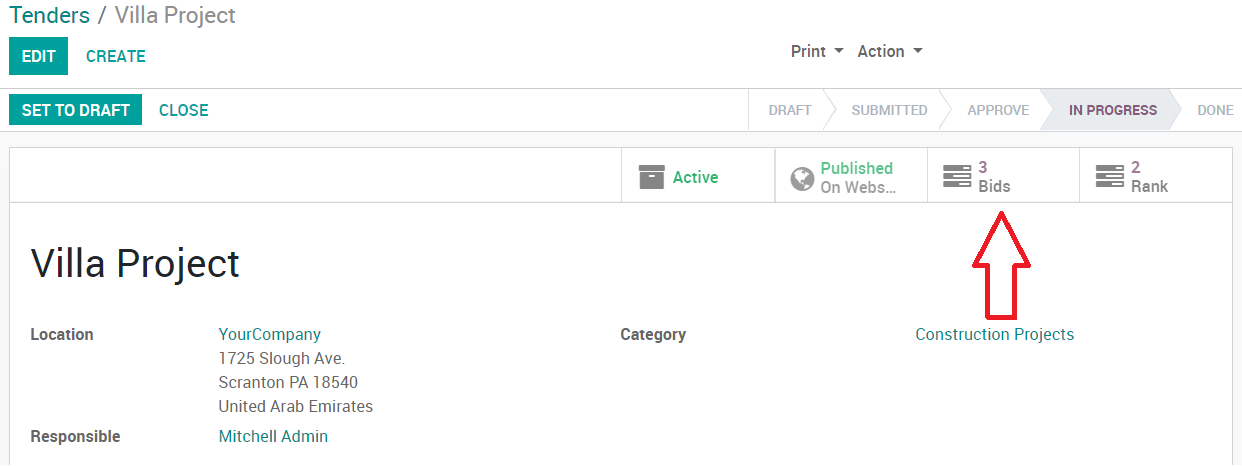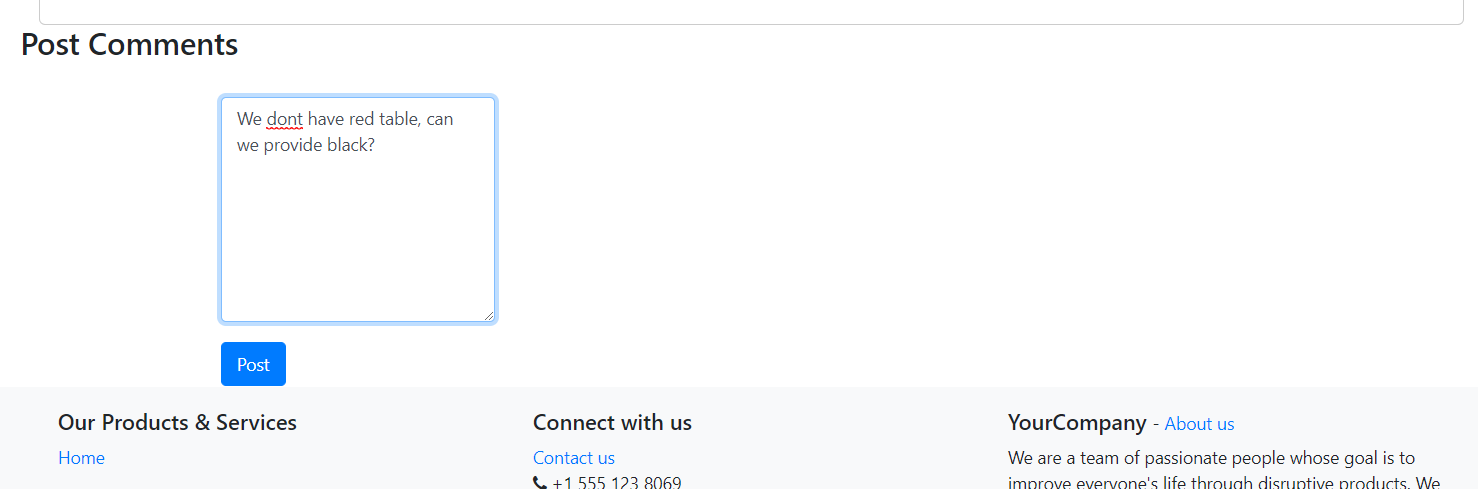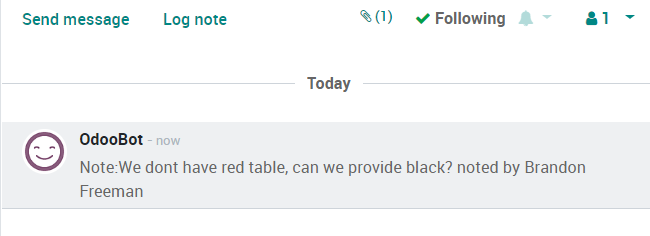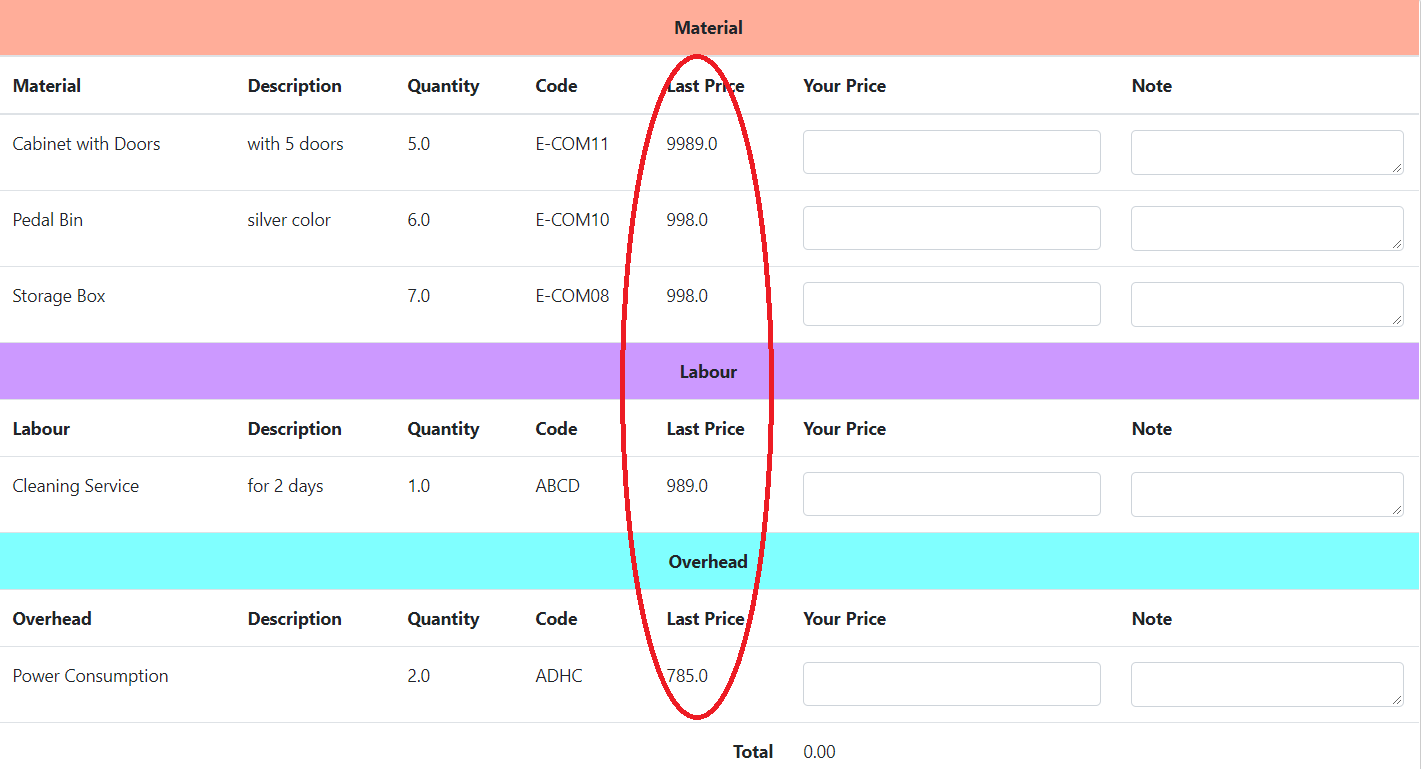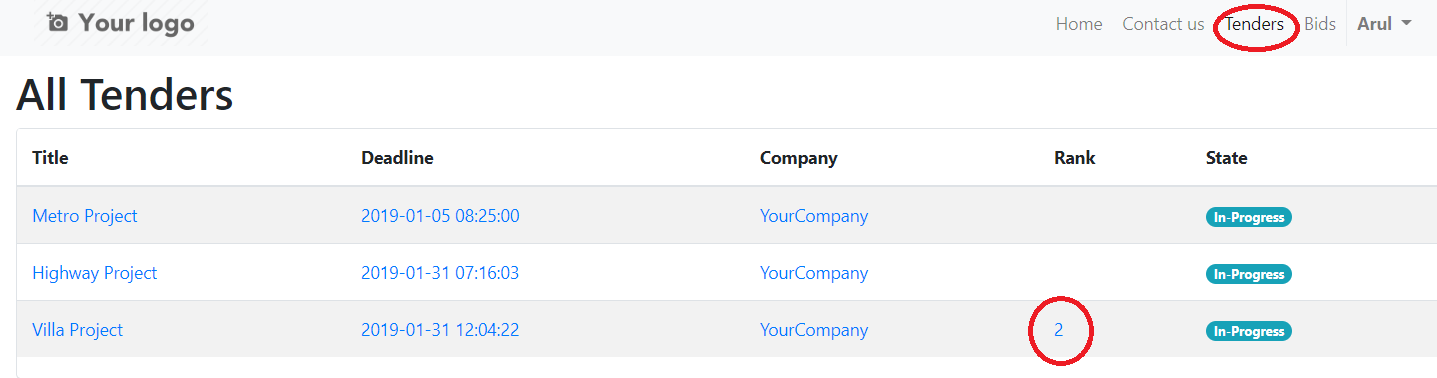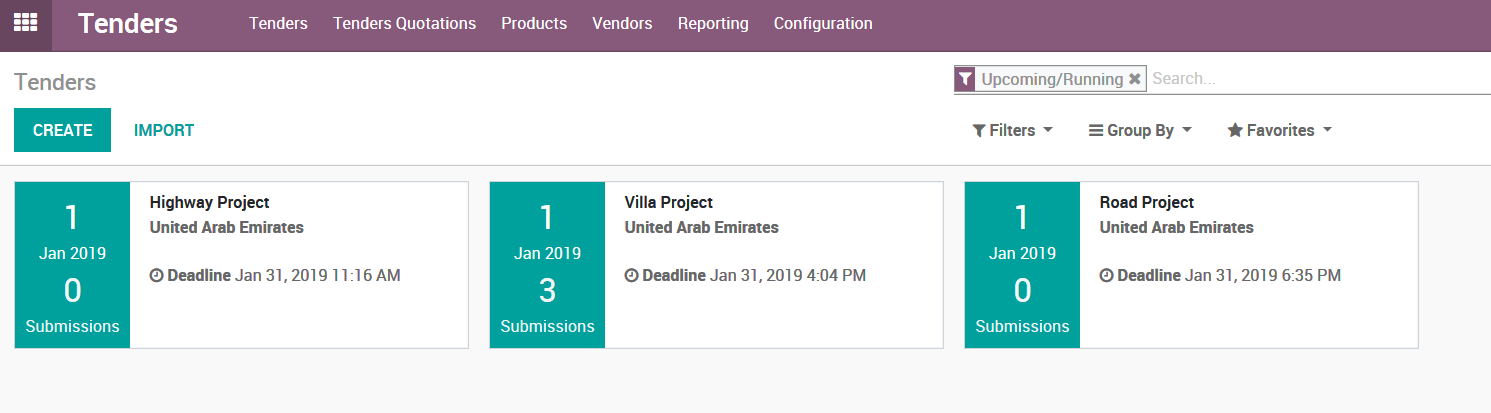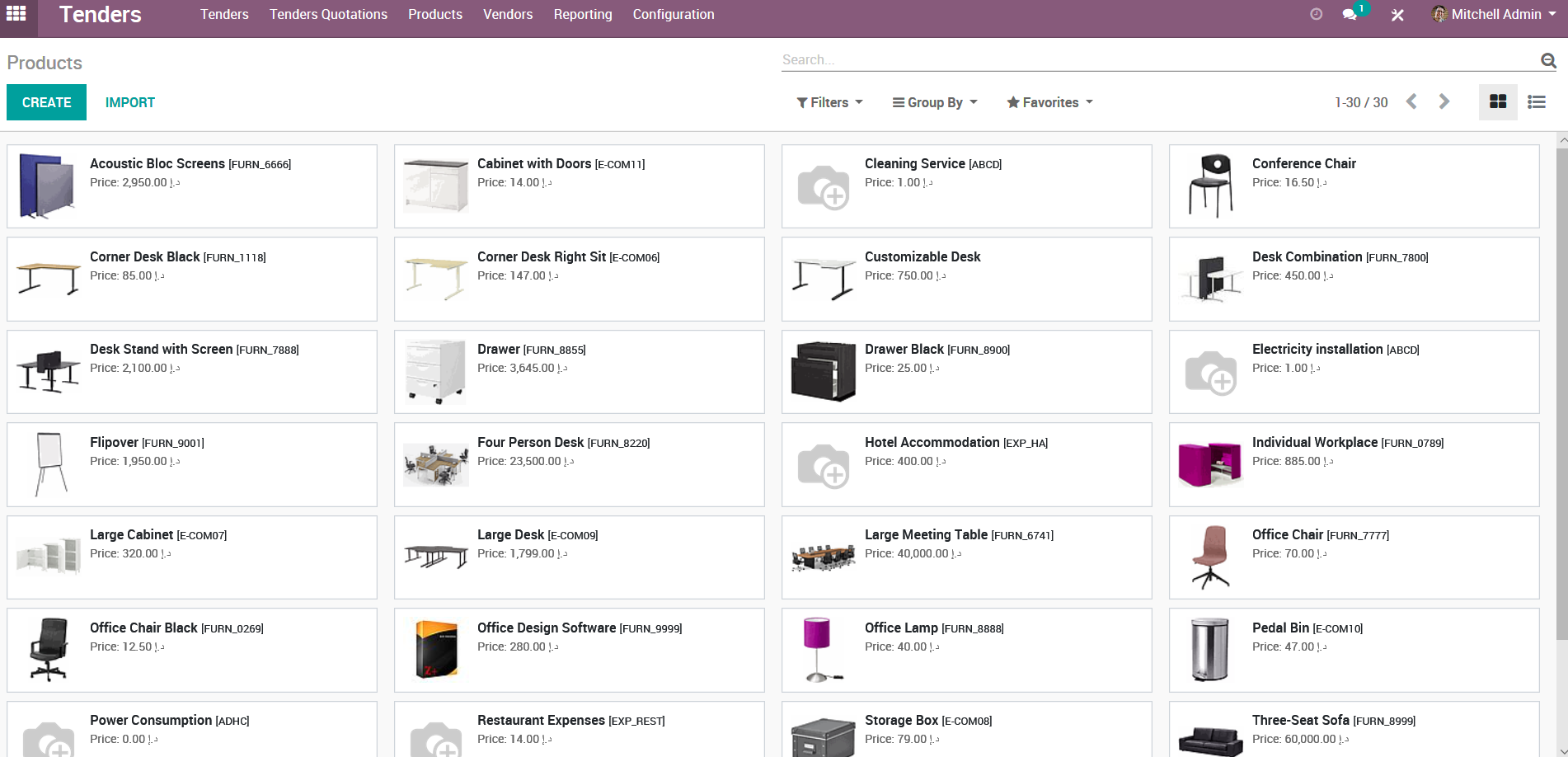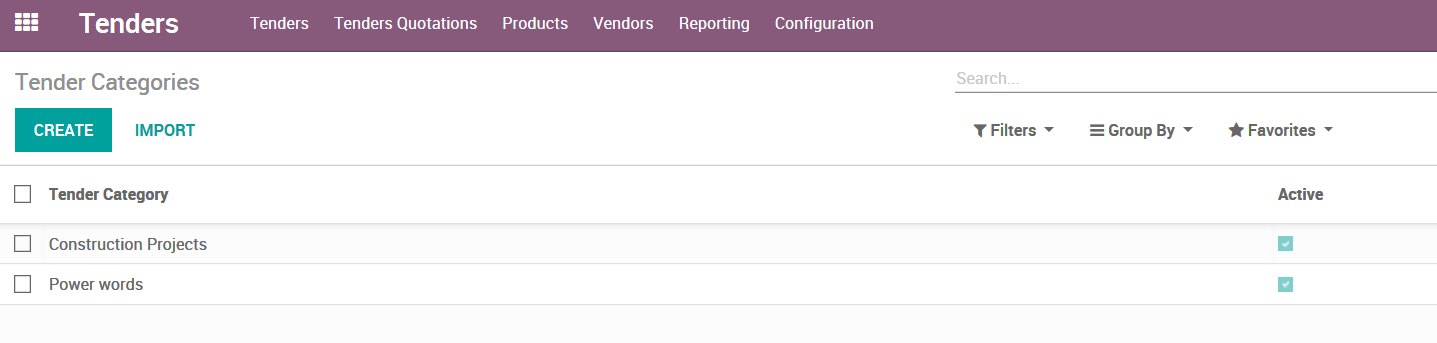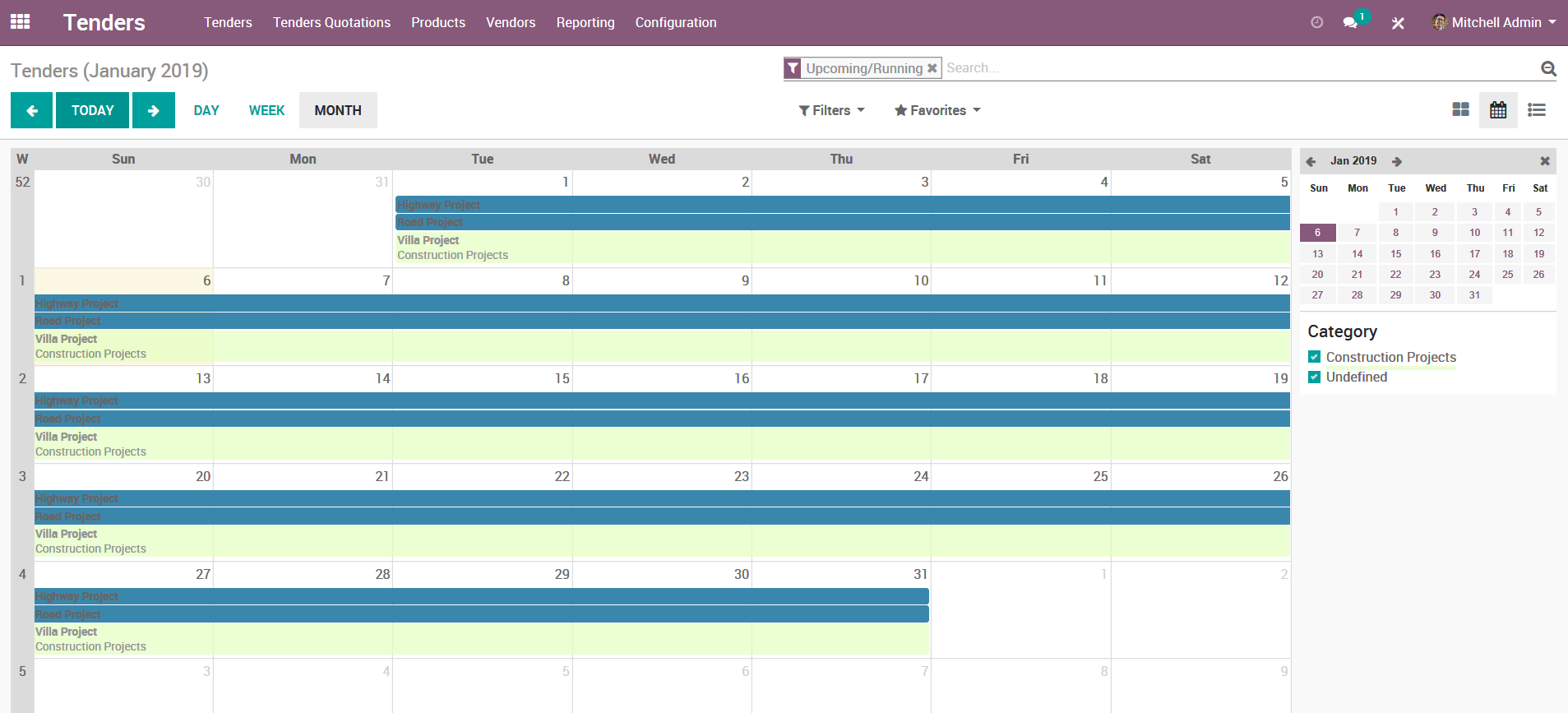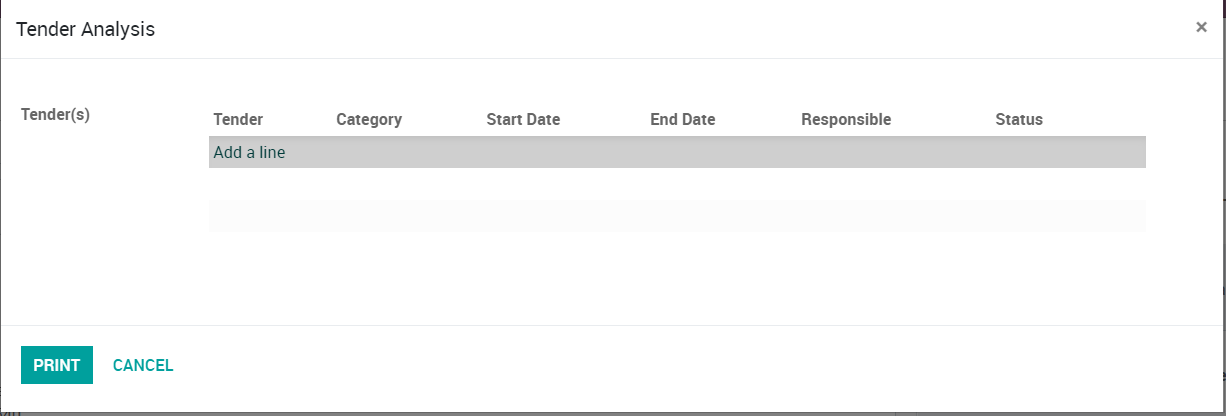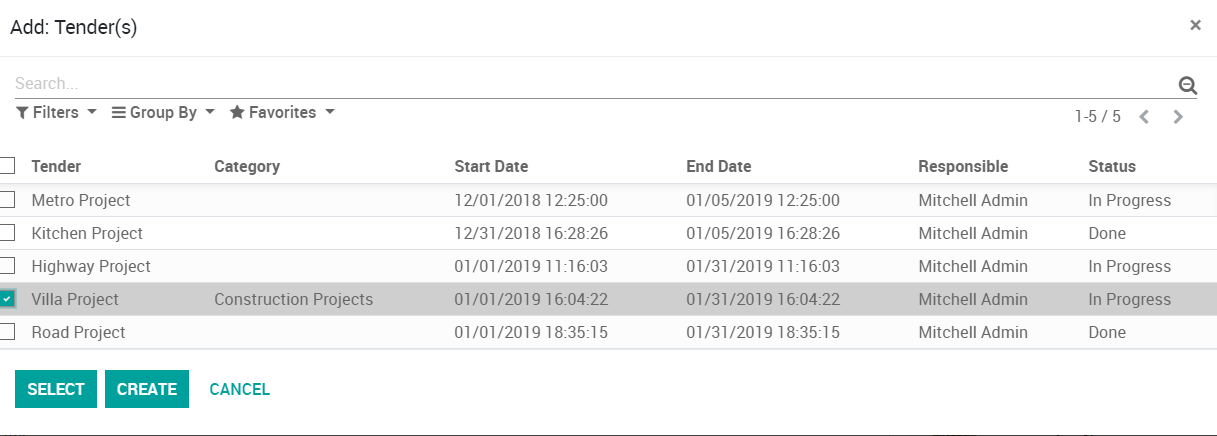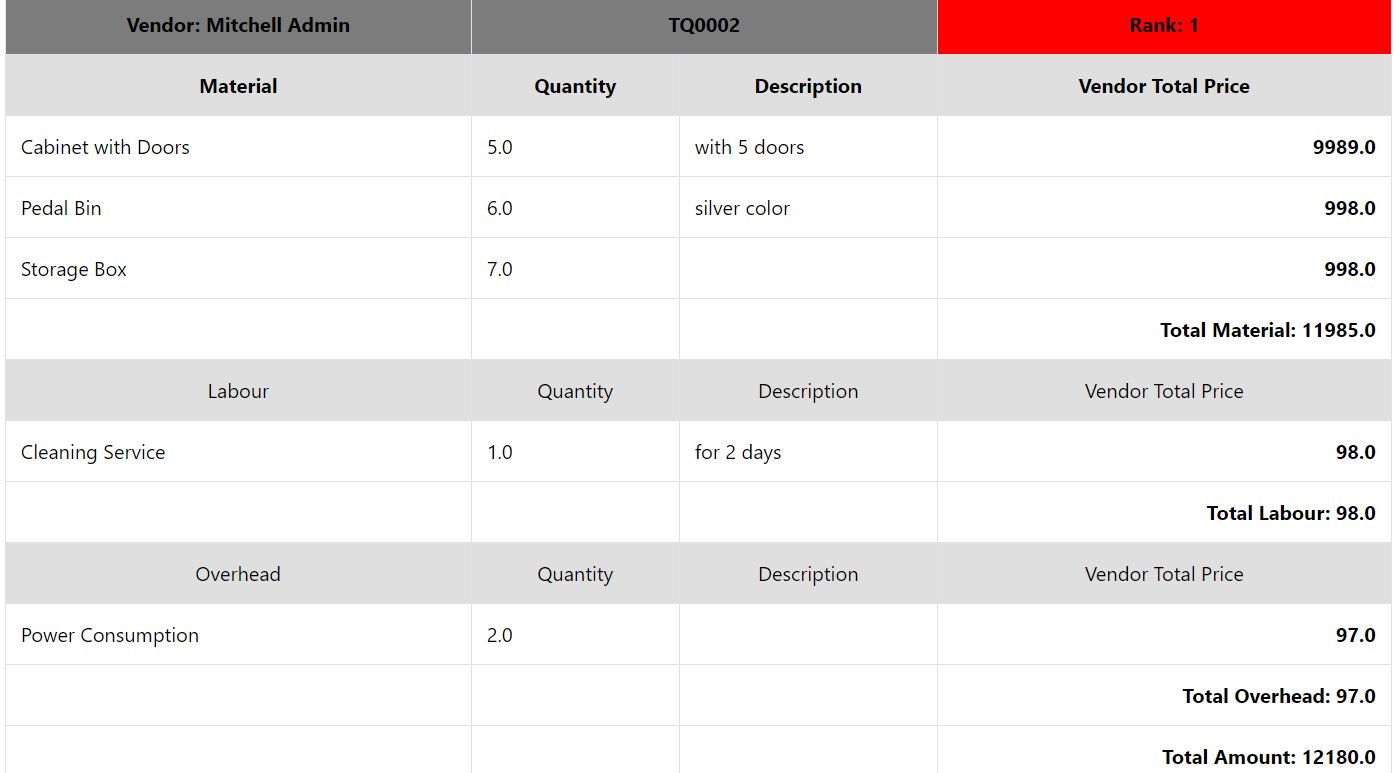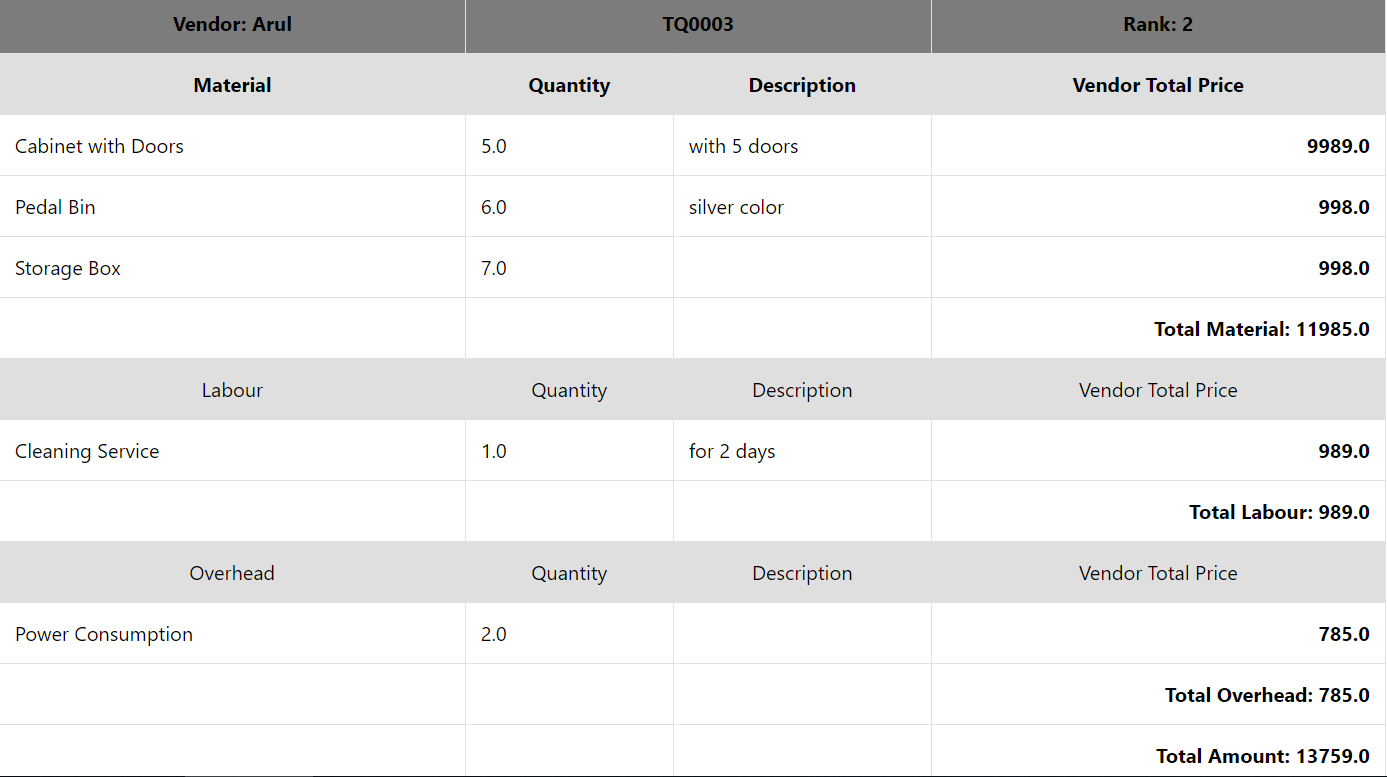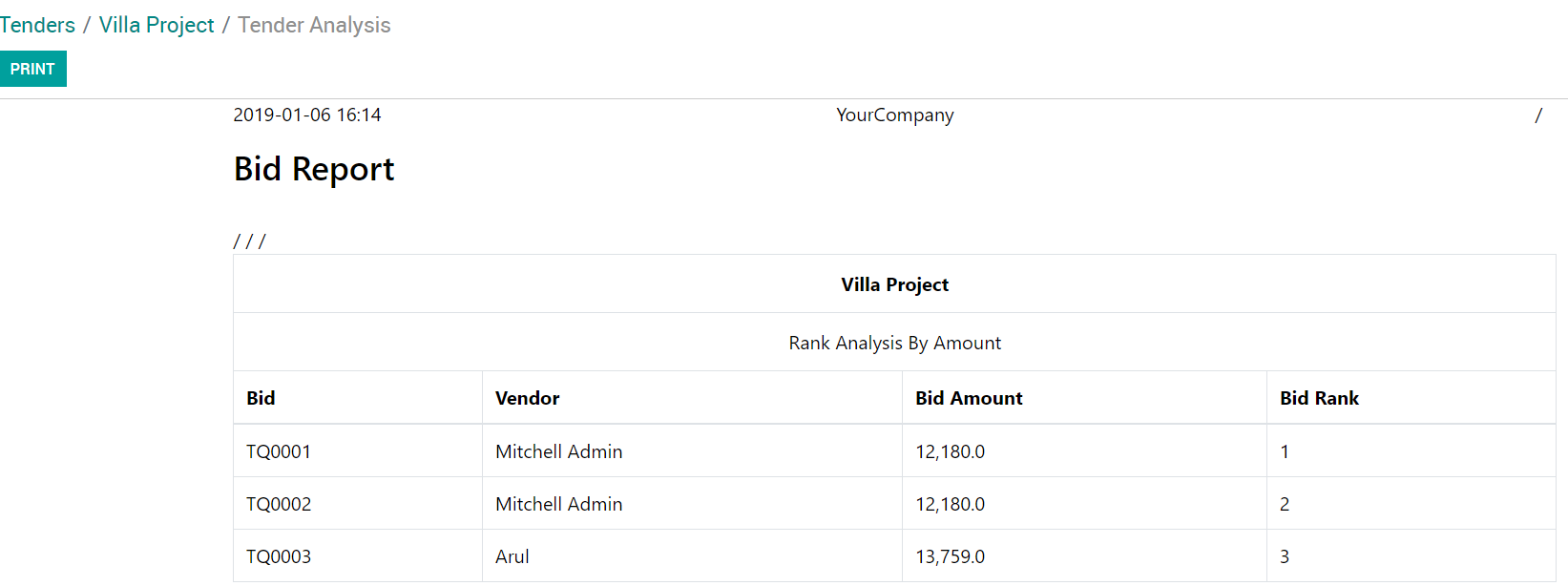Effectively manage tenders with large bills of quantities (BOM), allow vendors to bid from the front end, see rankings, and place multiple bids.
Managing different tenders before starting a project becomes a headache when you have many items to buy, our state of the art module allows you to effectively manage these tenders with large bill of quantities (BOM), not only that, you will be able to allow vendors to bid on your tenders from the front end and see their rankings, suppliers / vendors will be able to place multiple bids to improve their rankings.