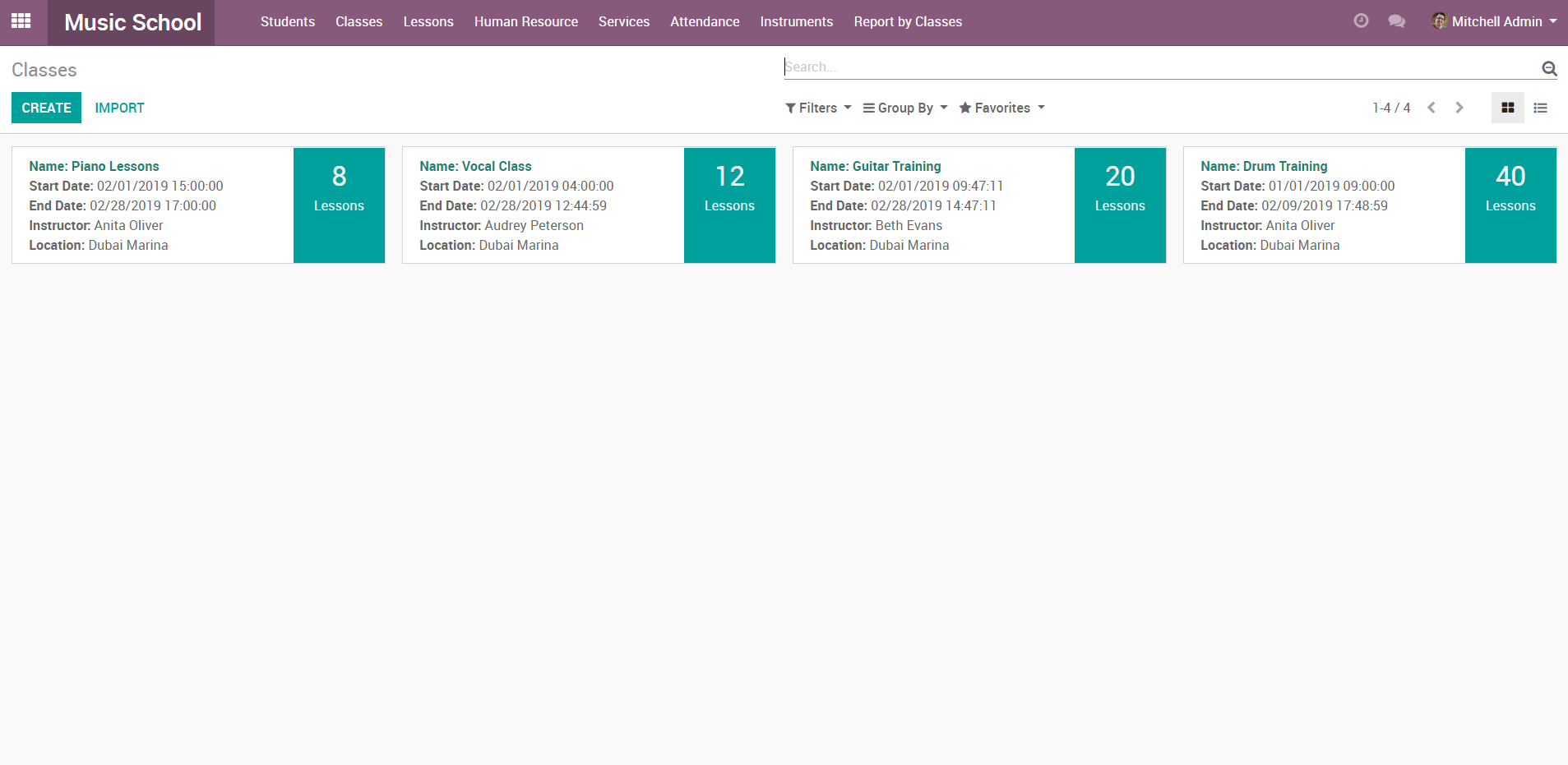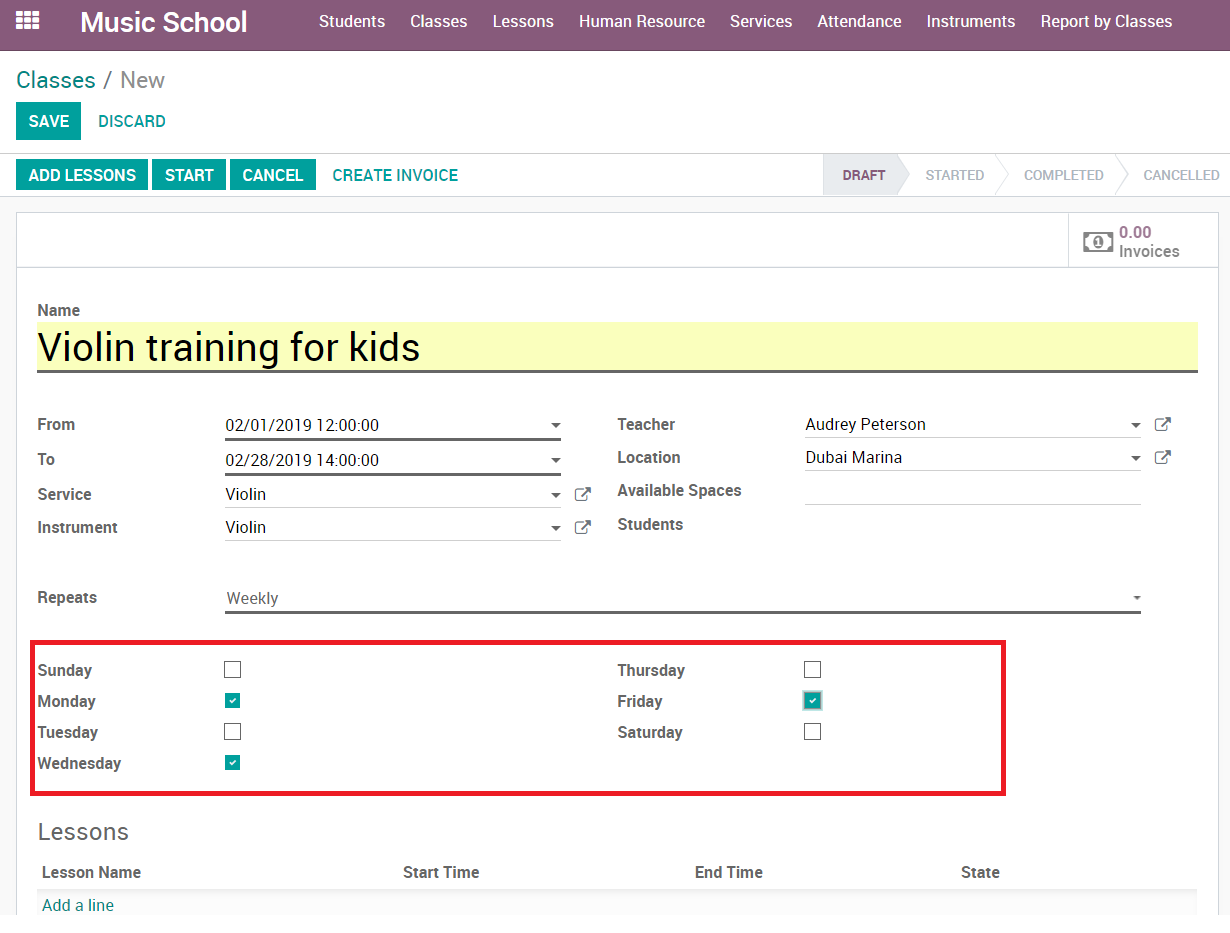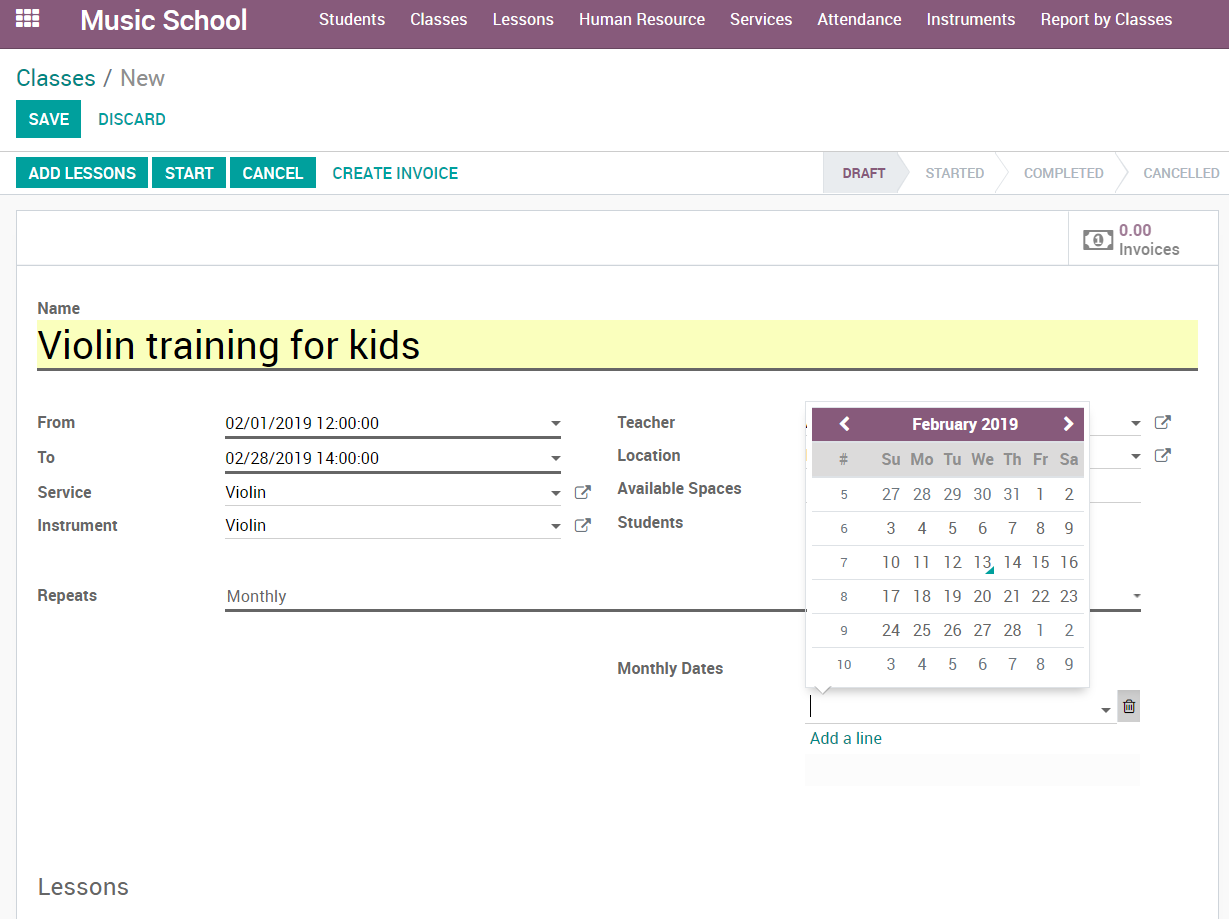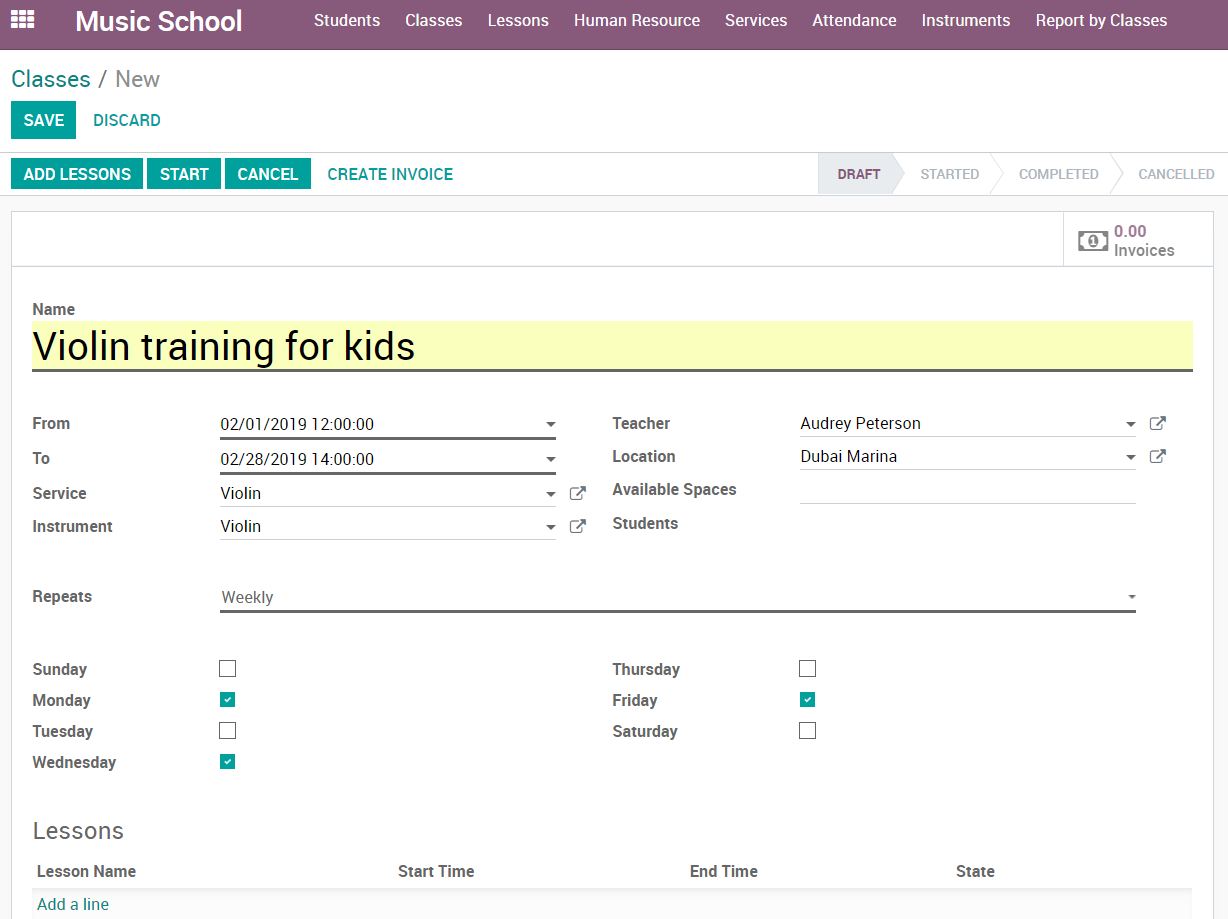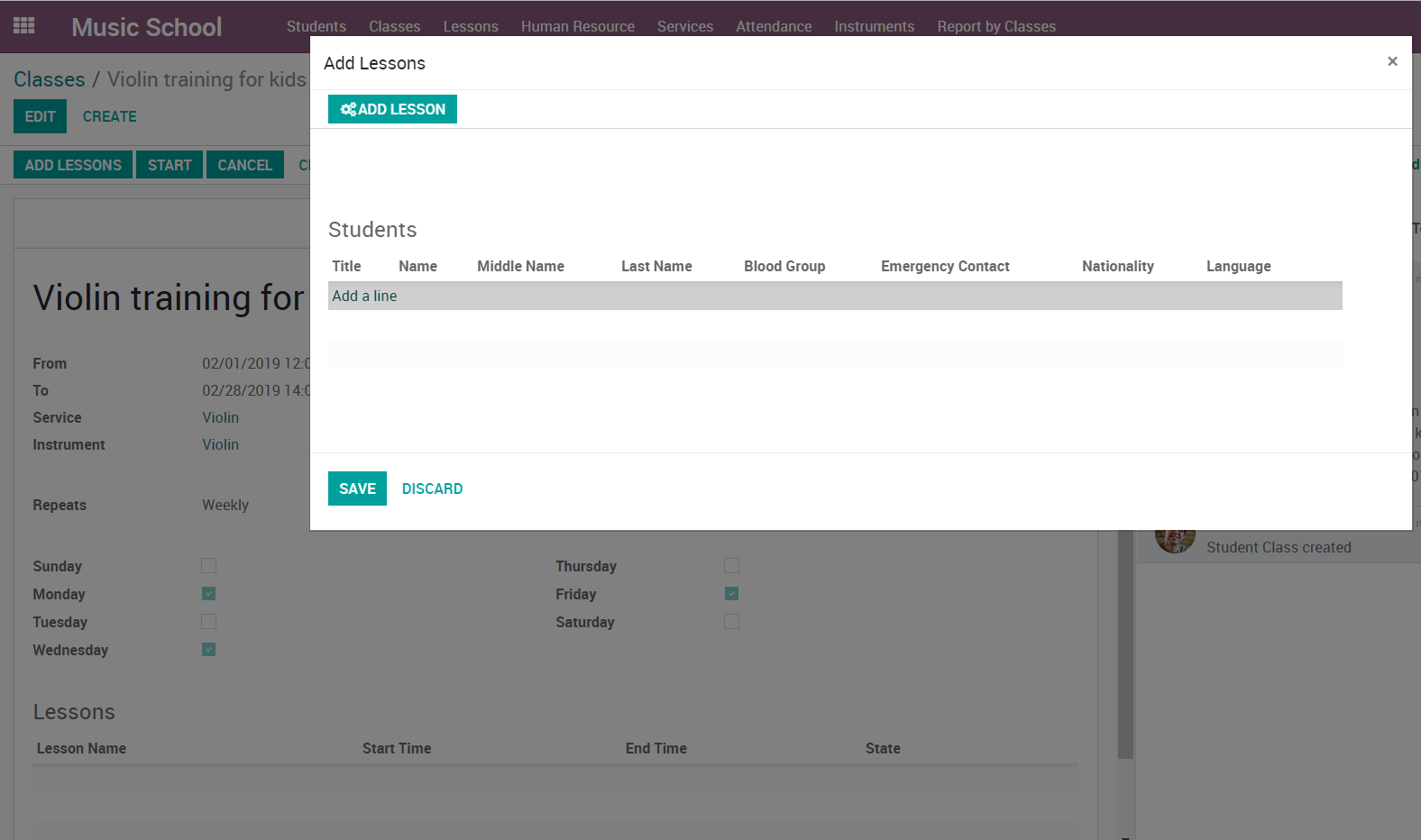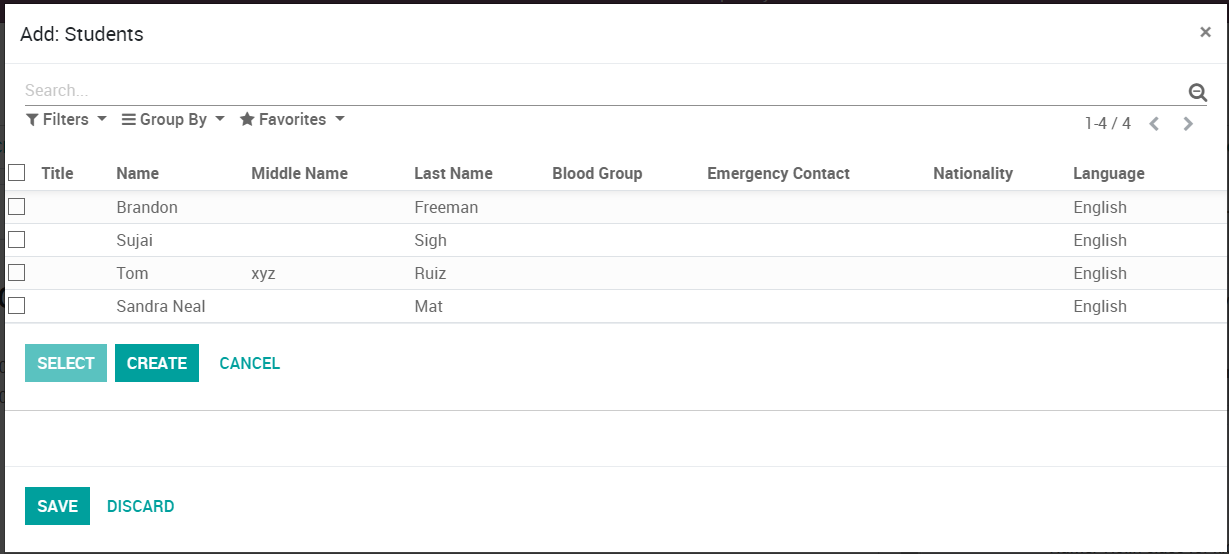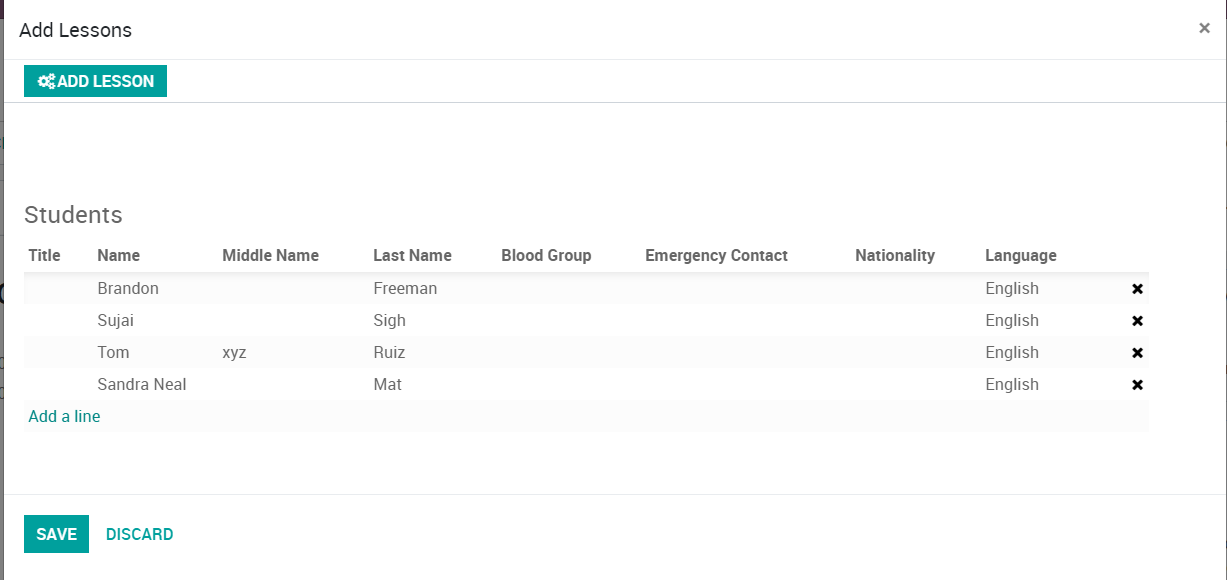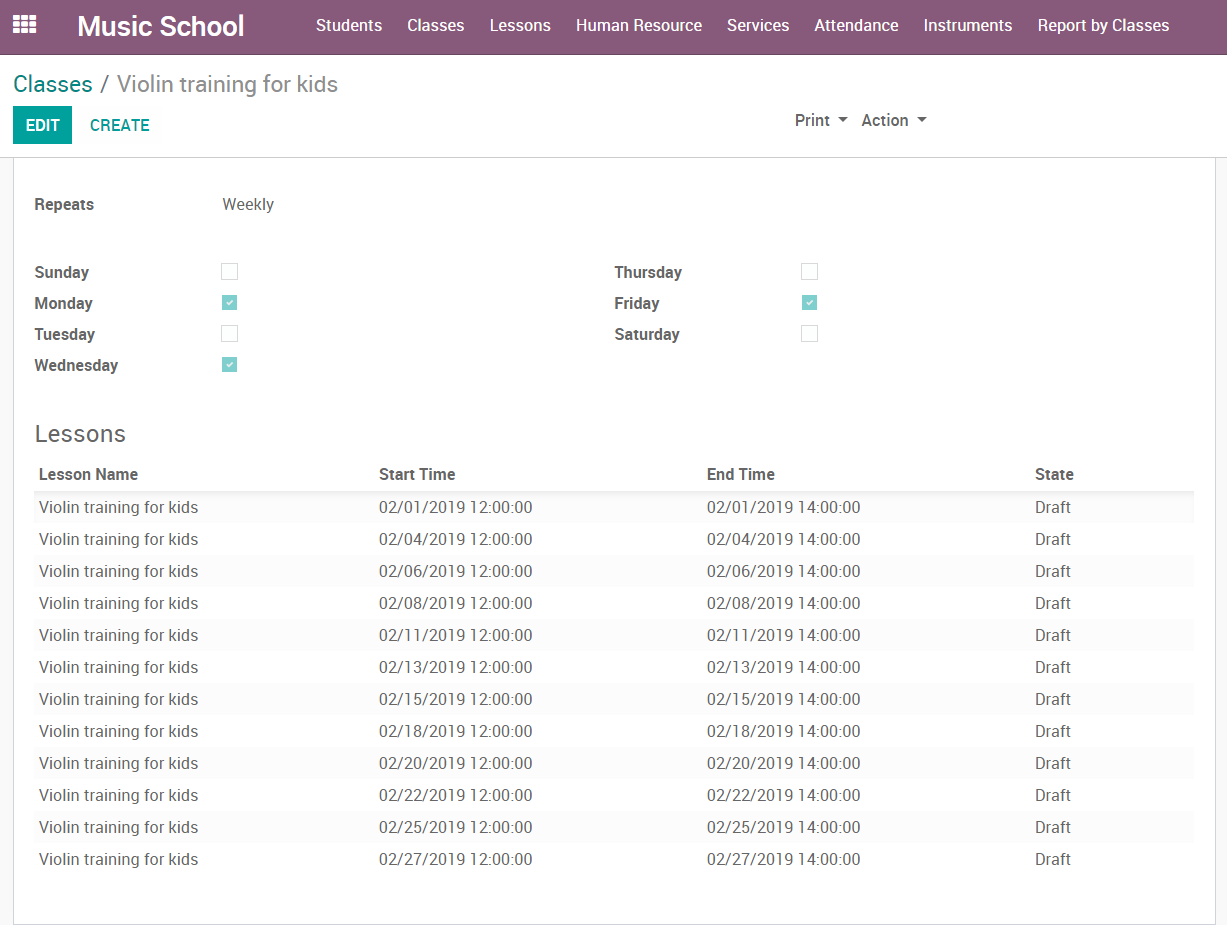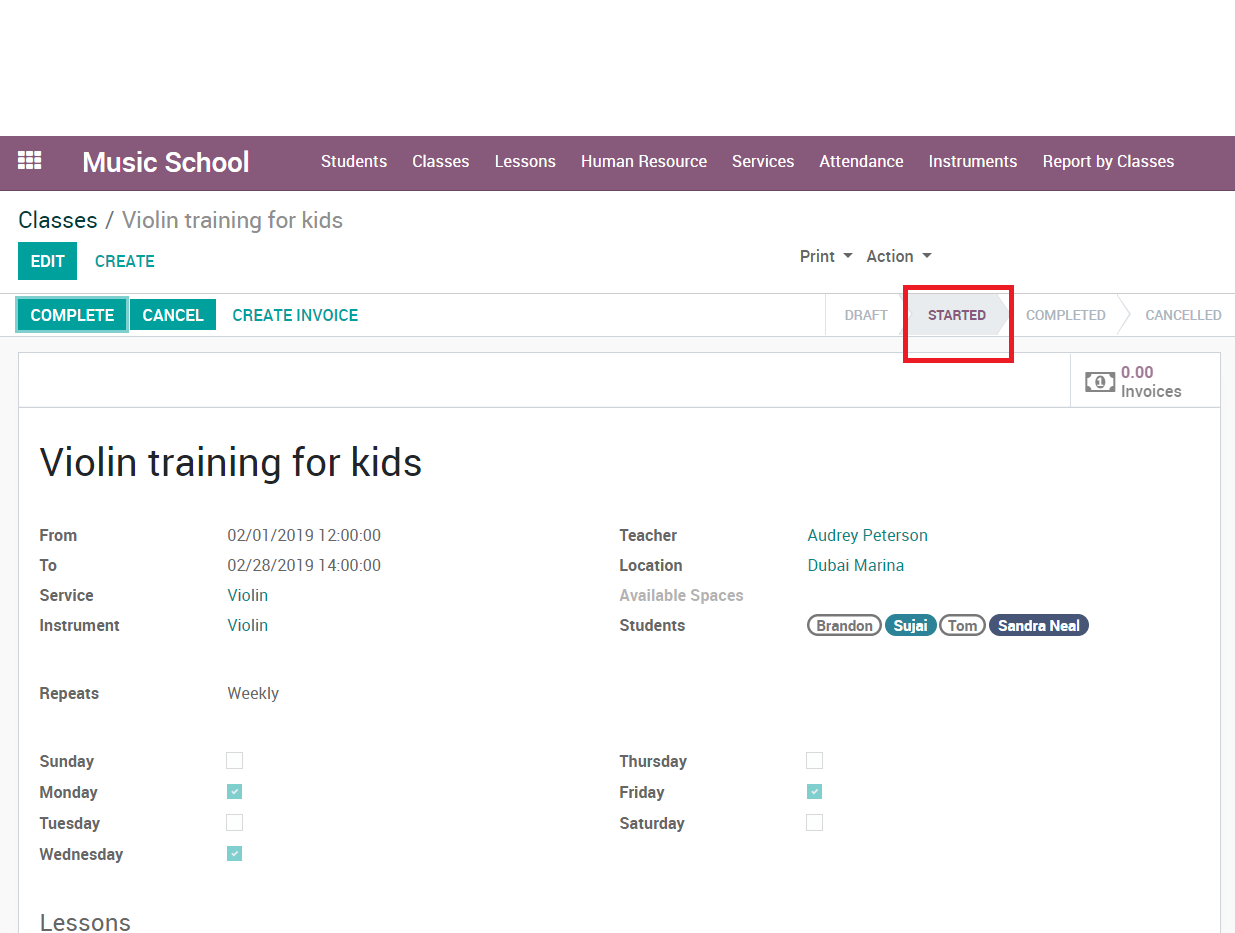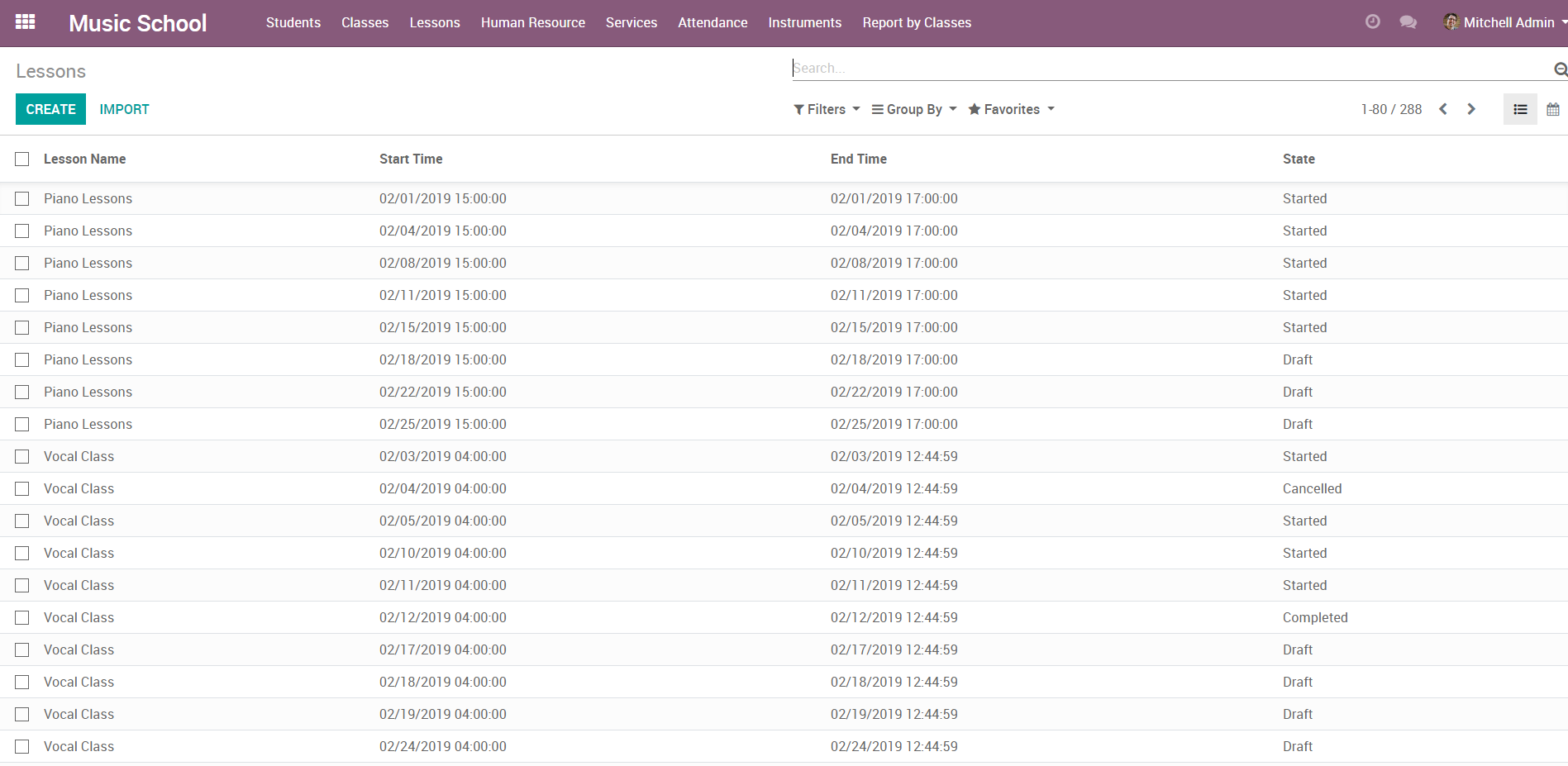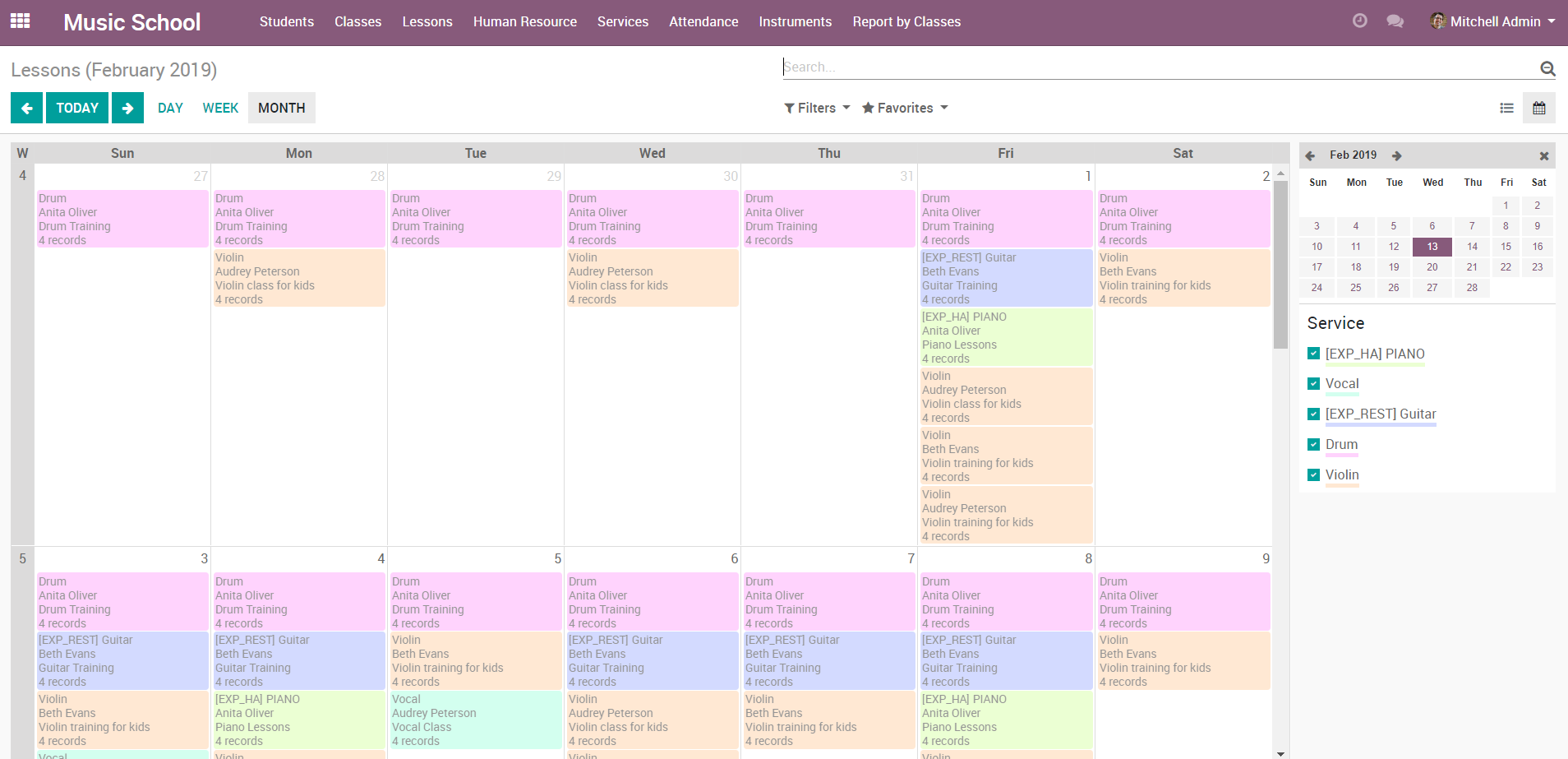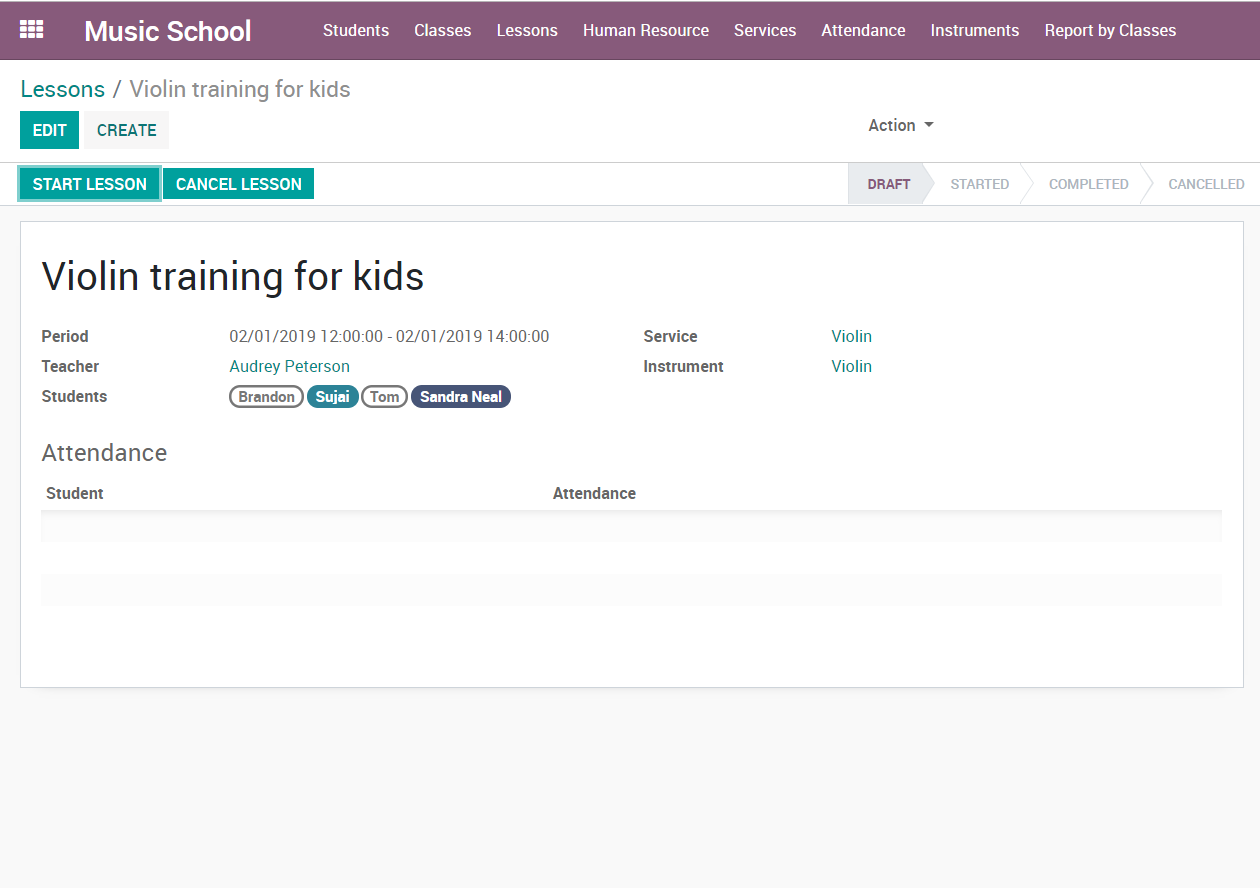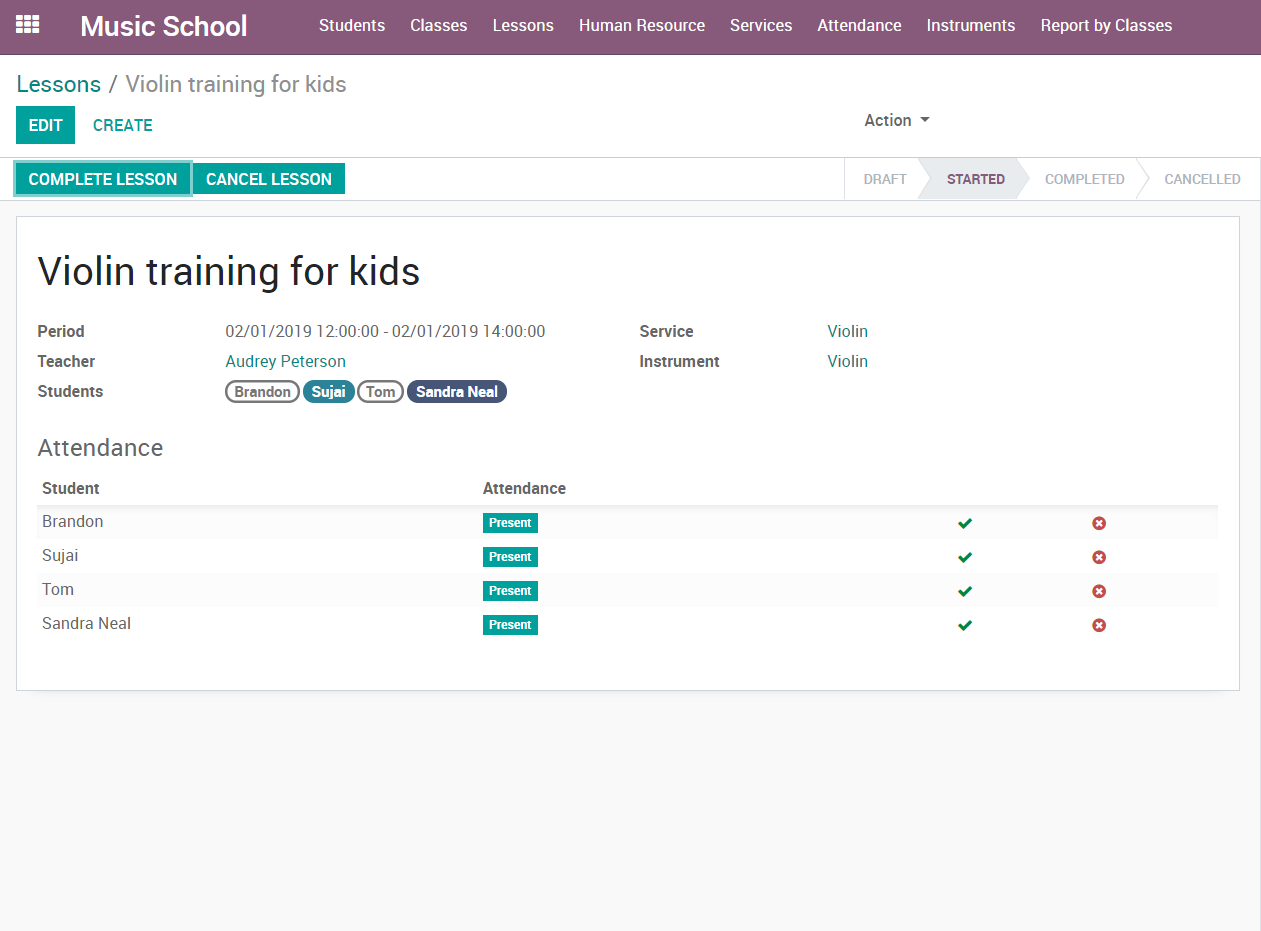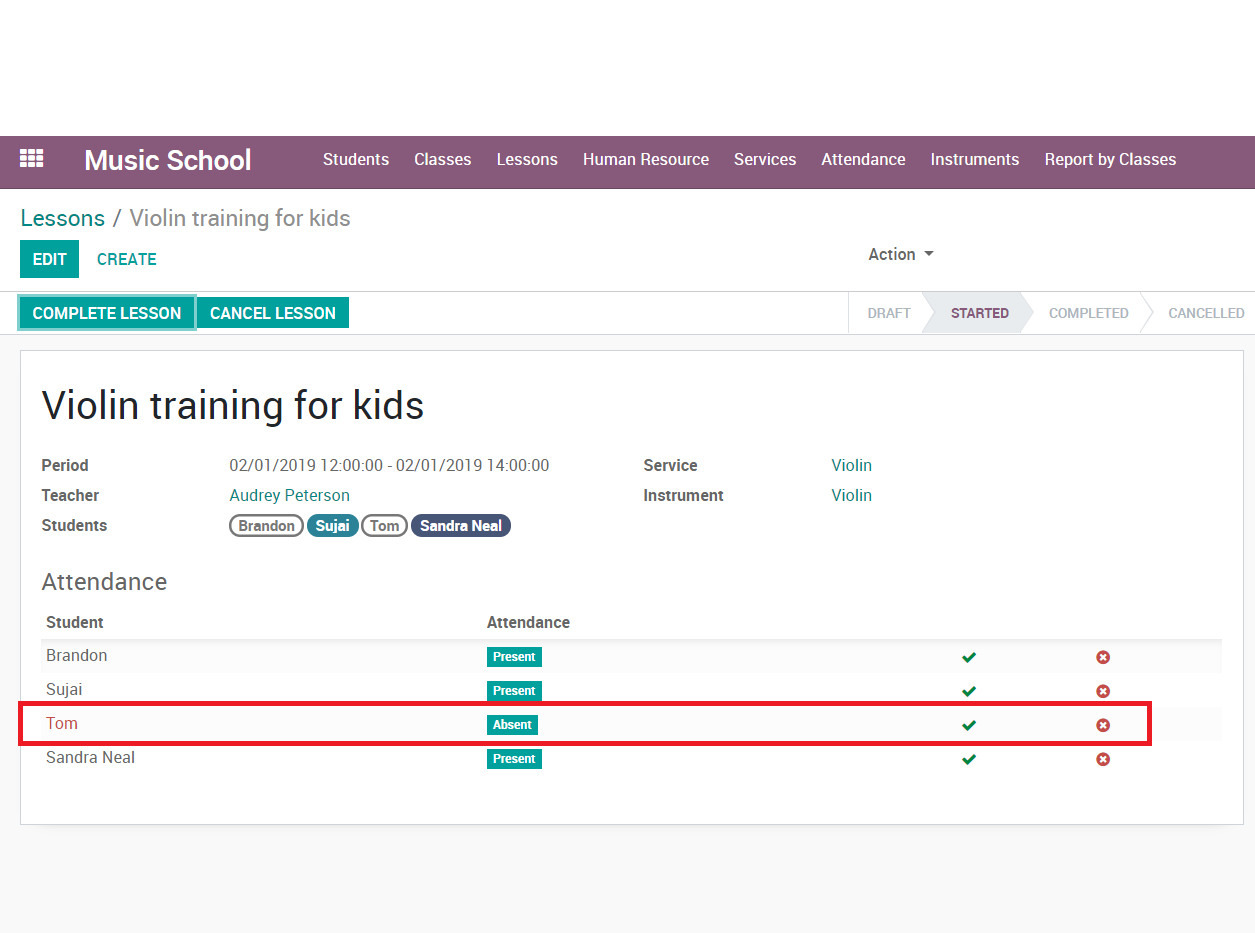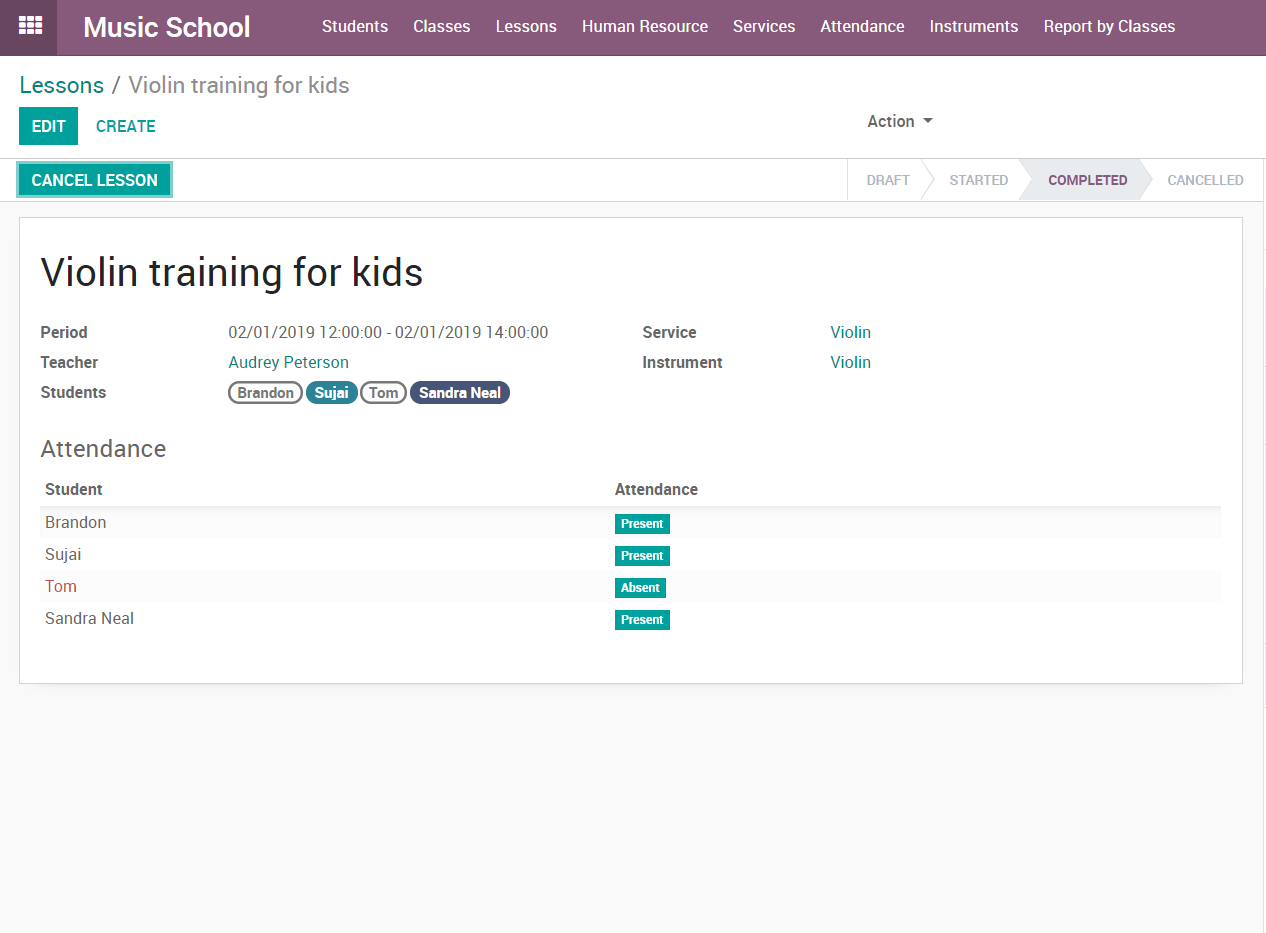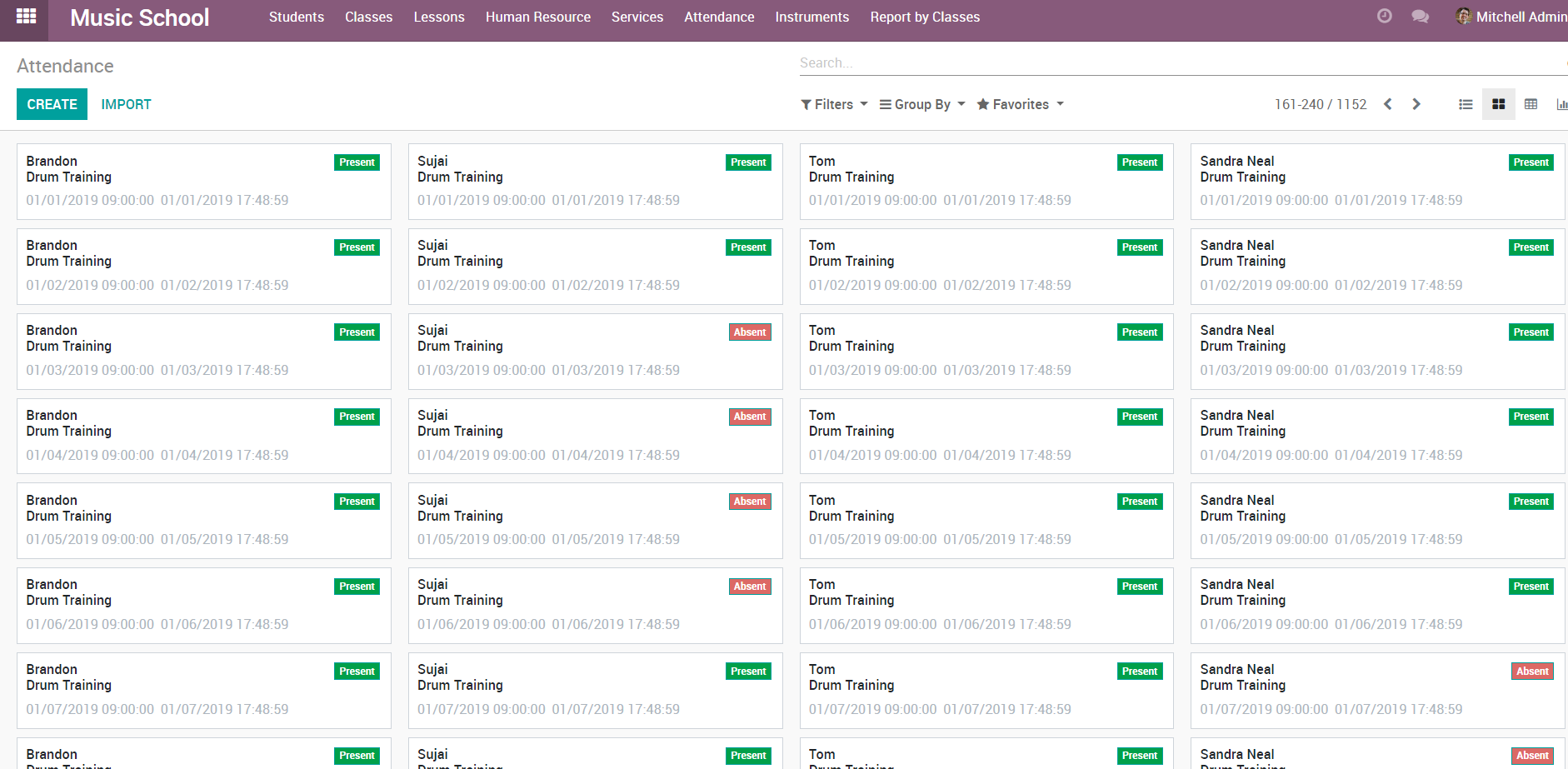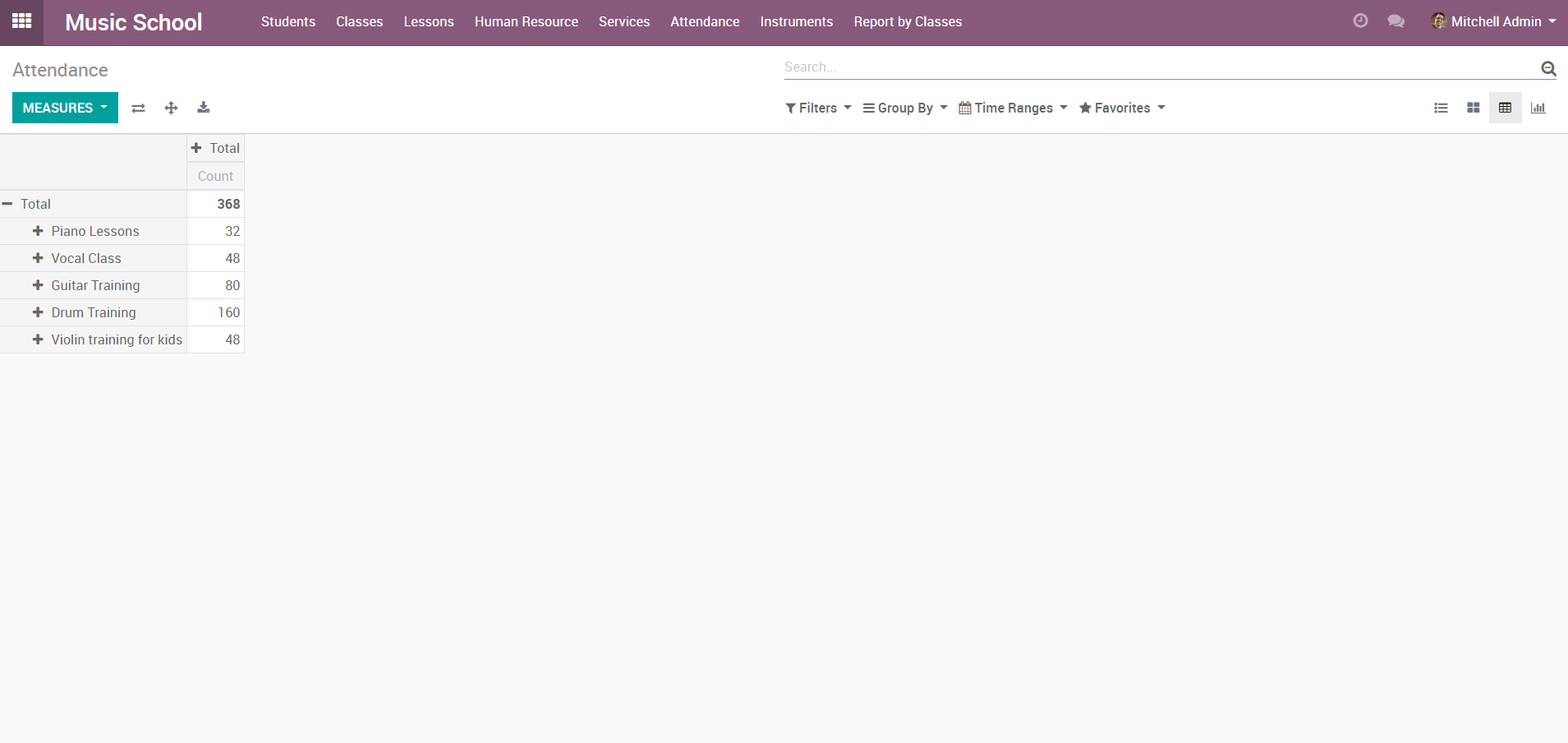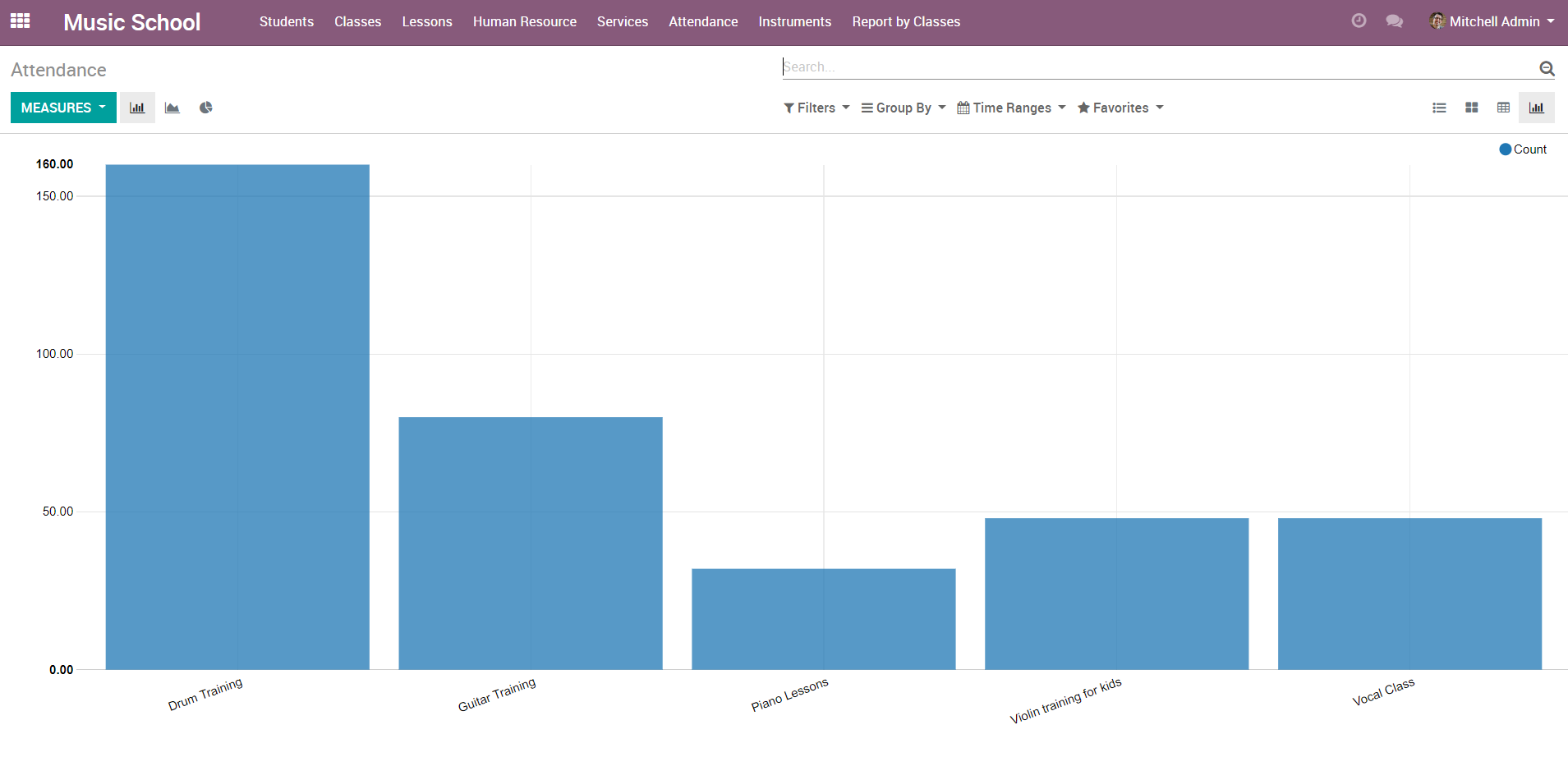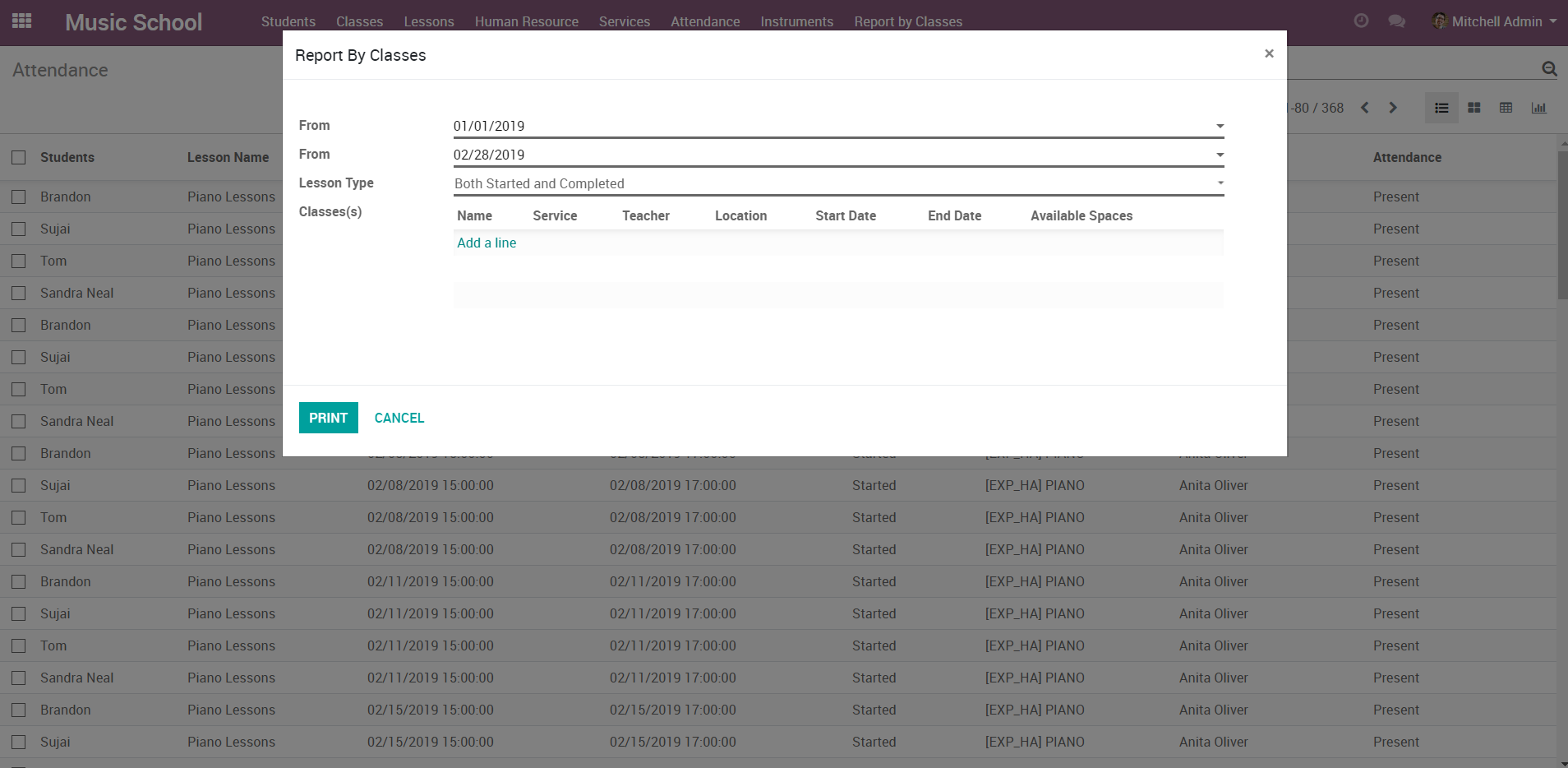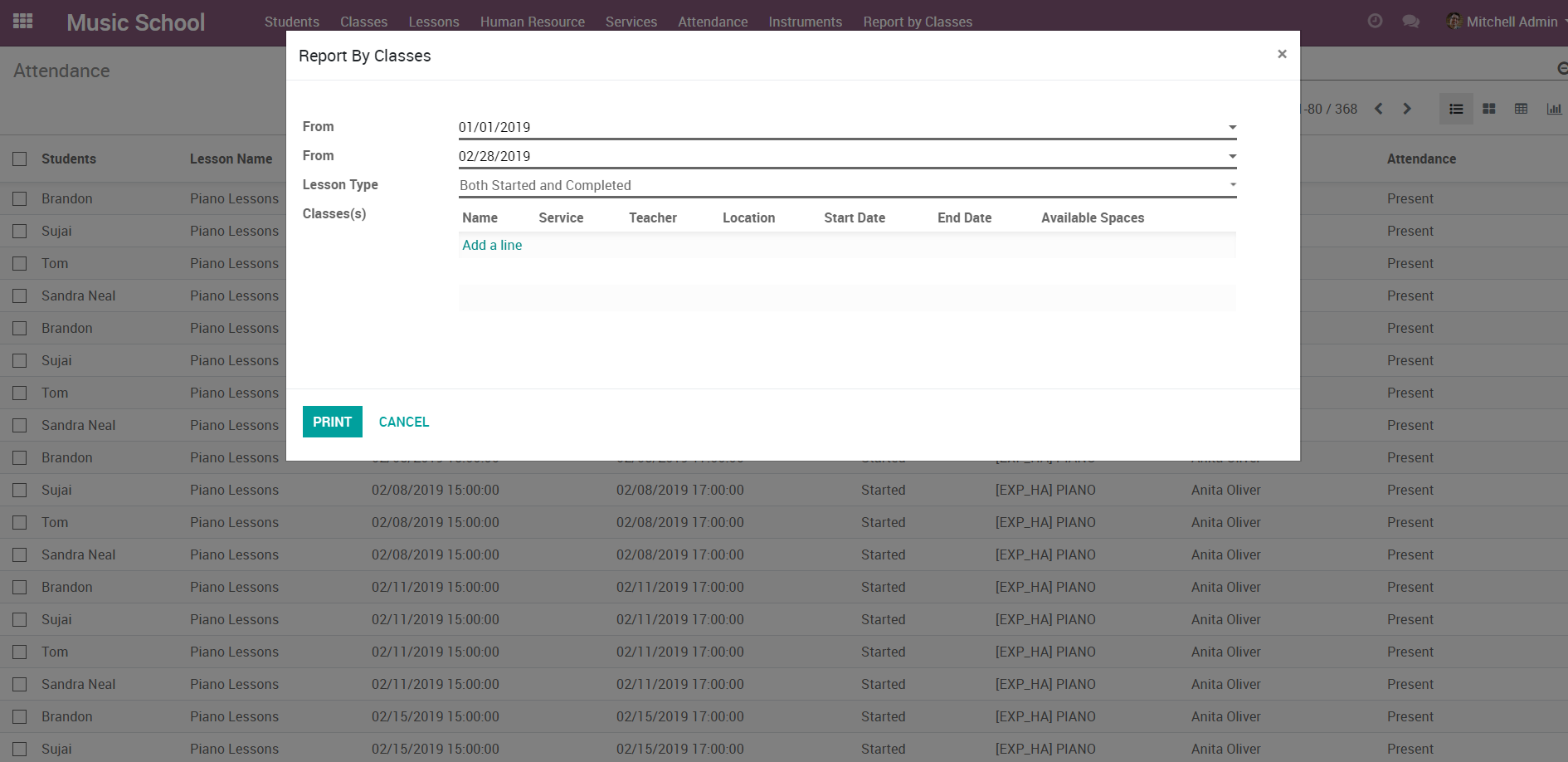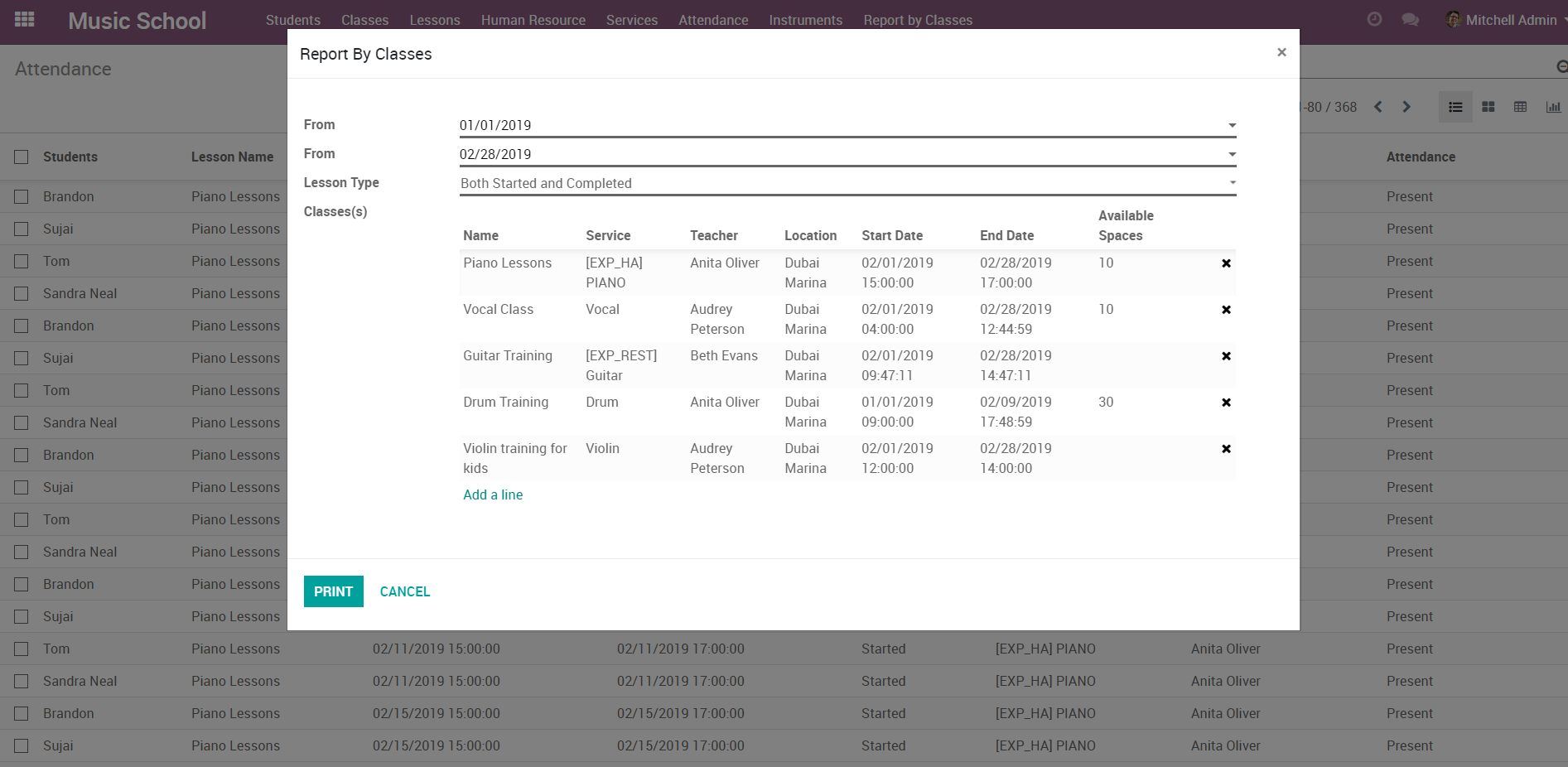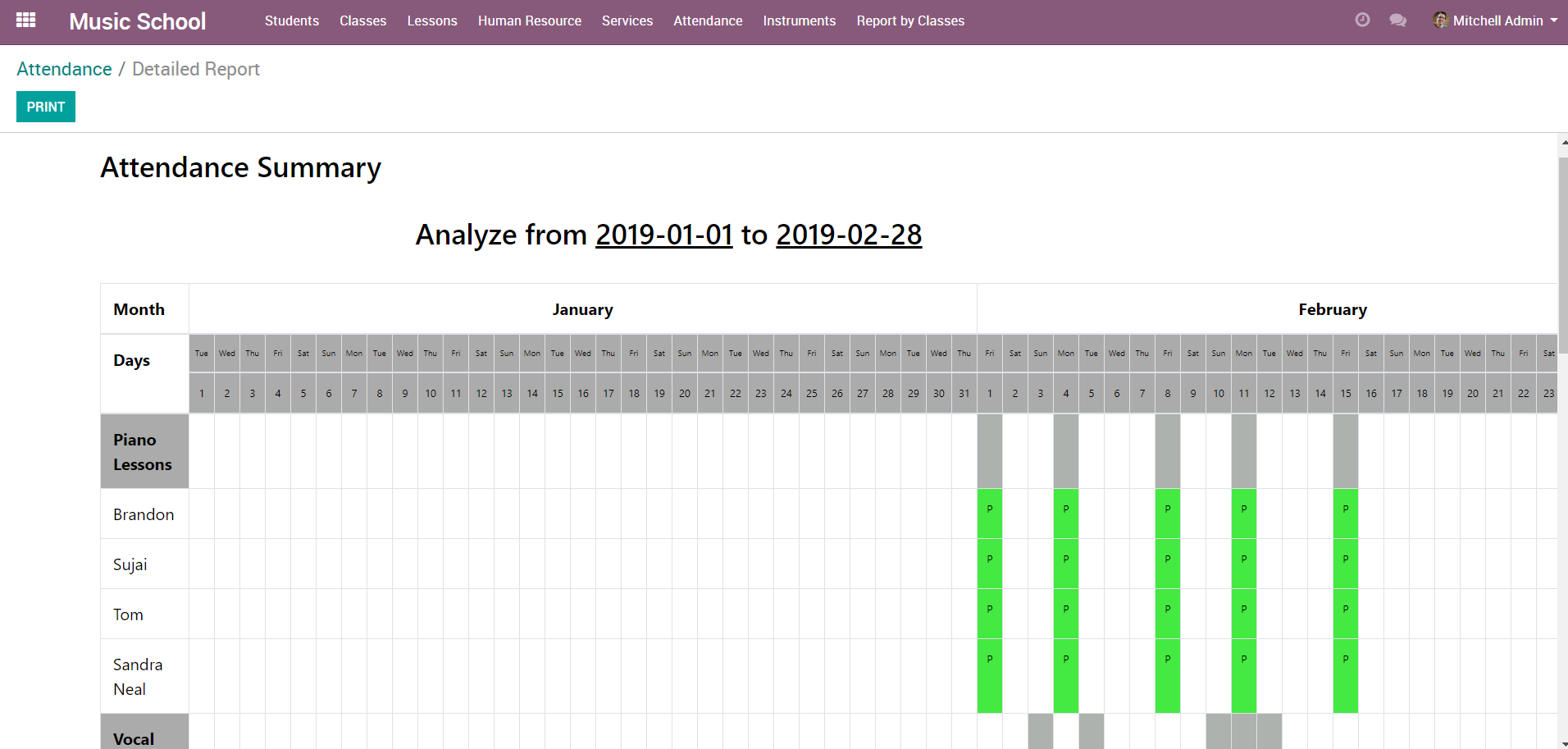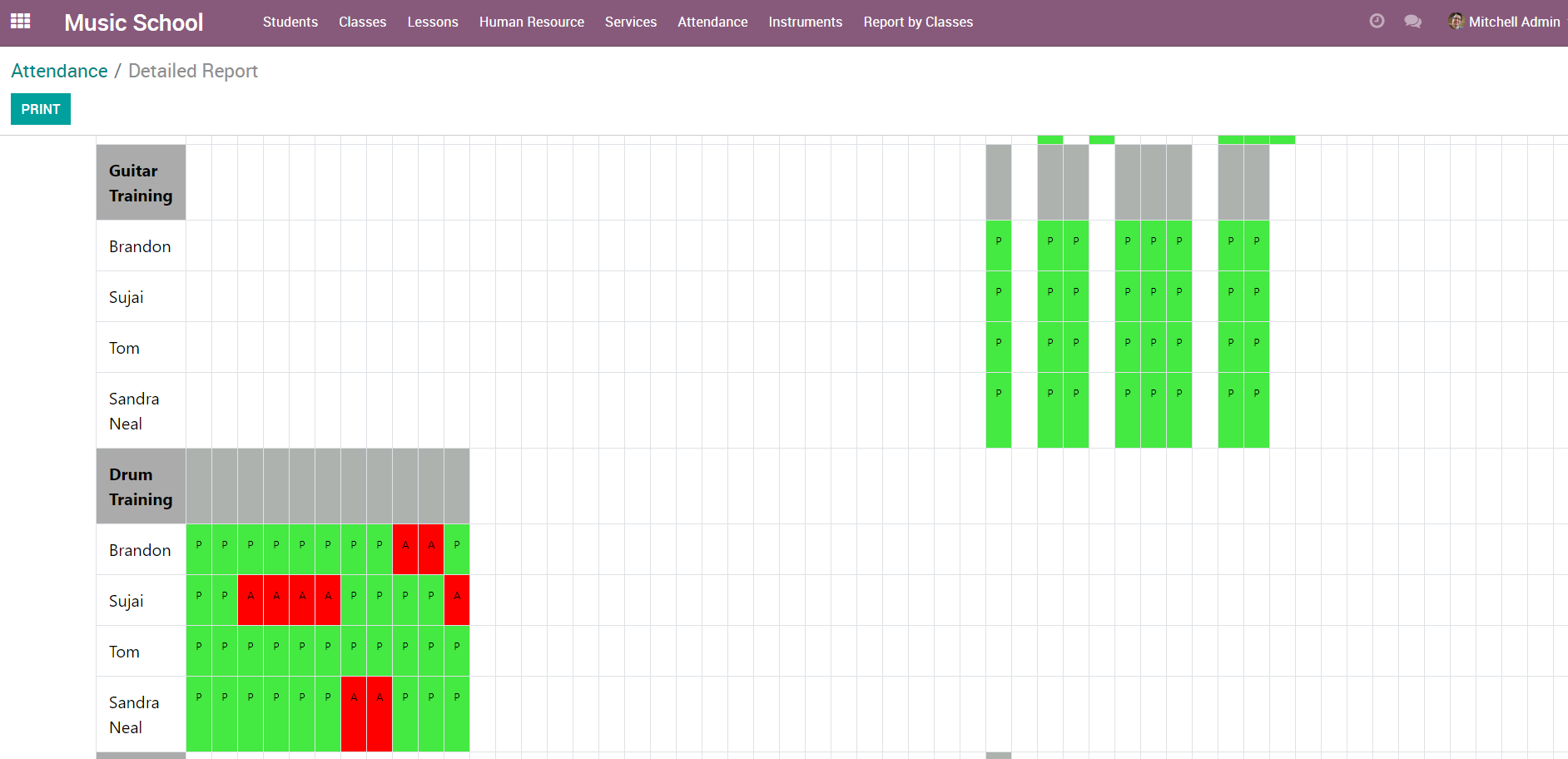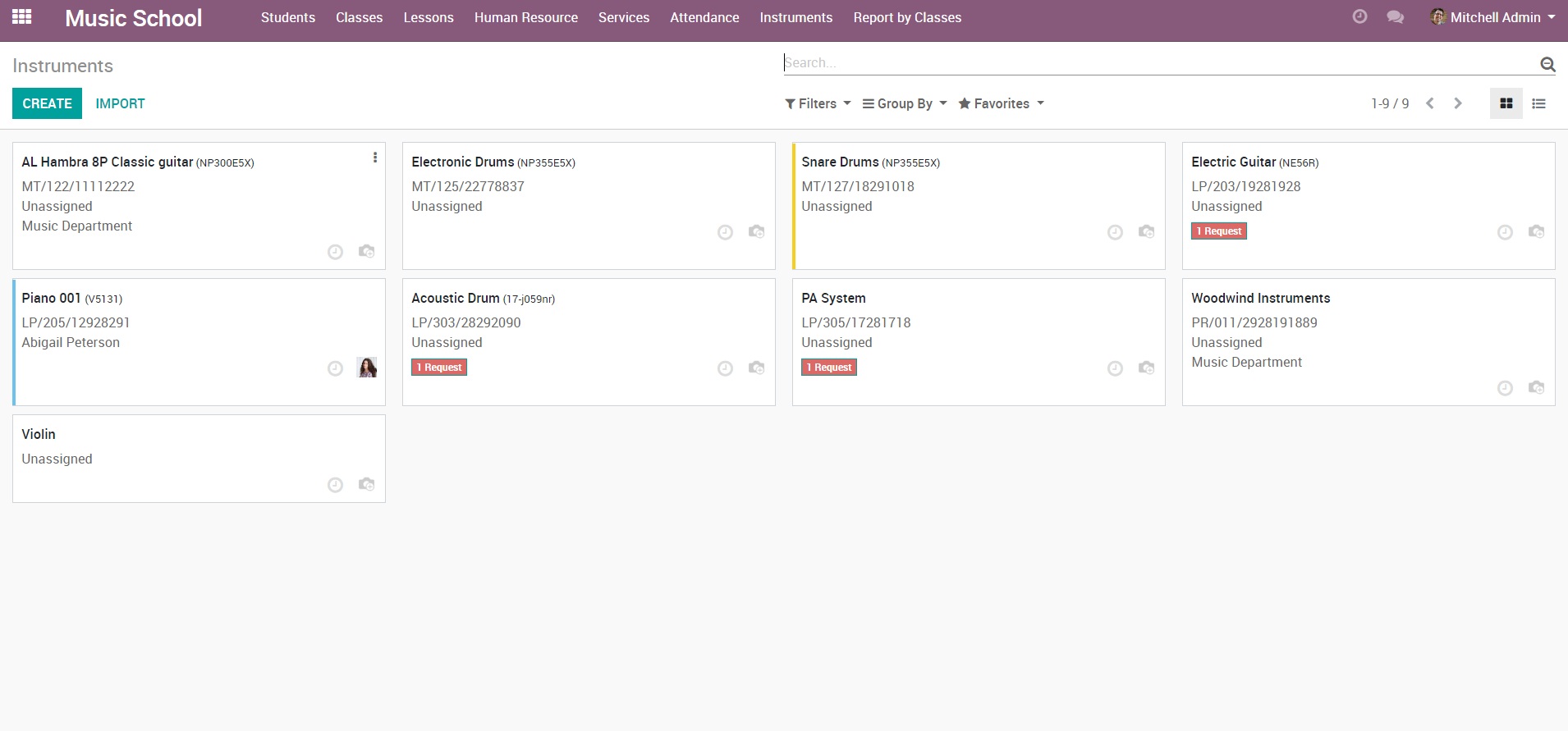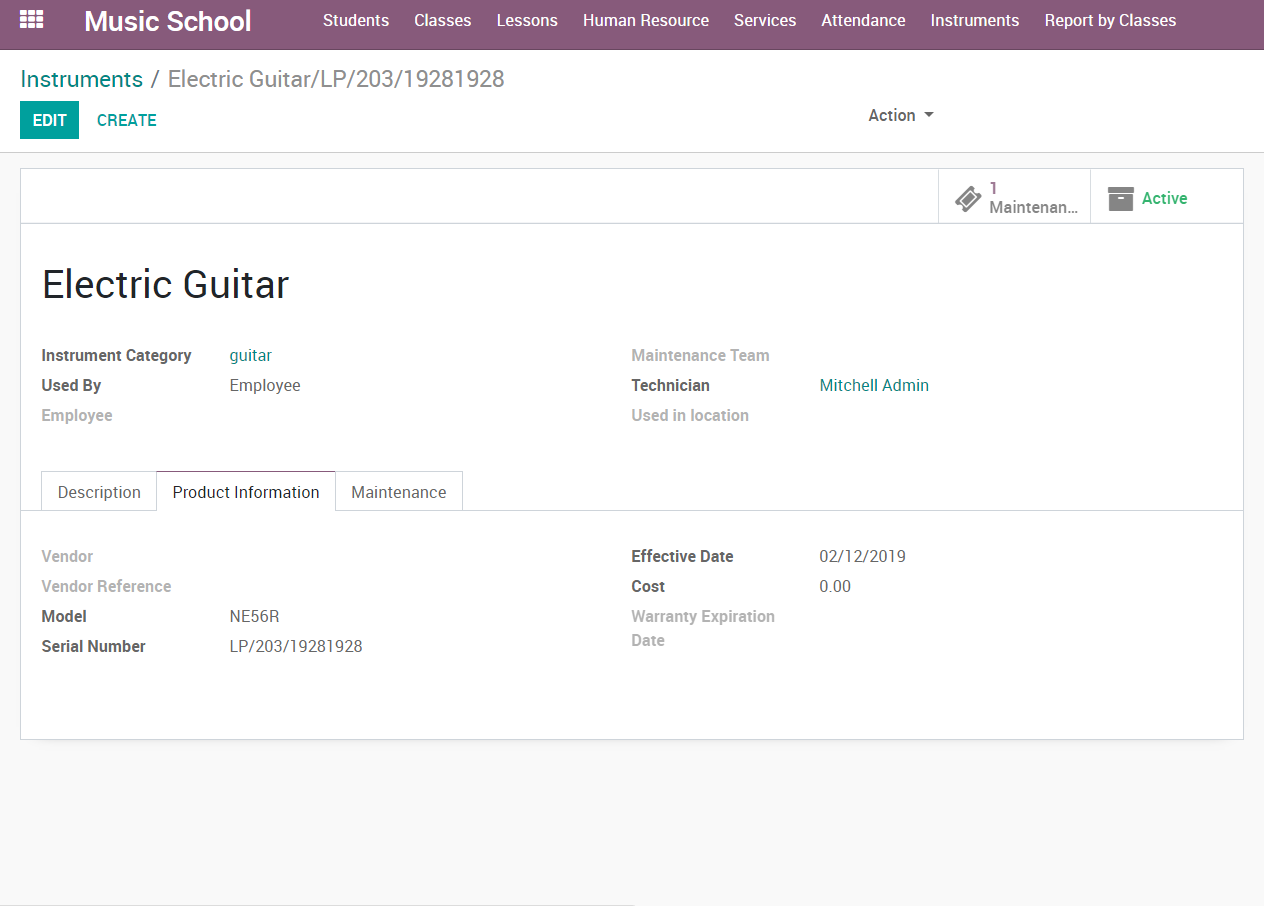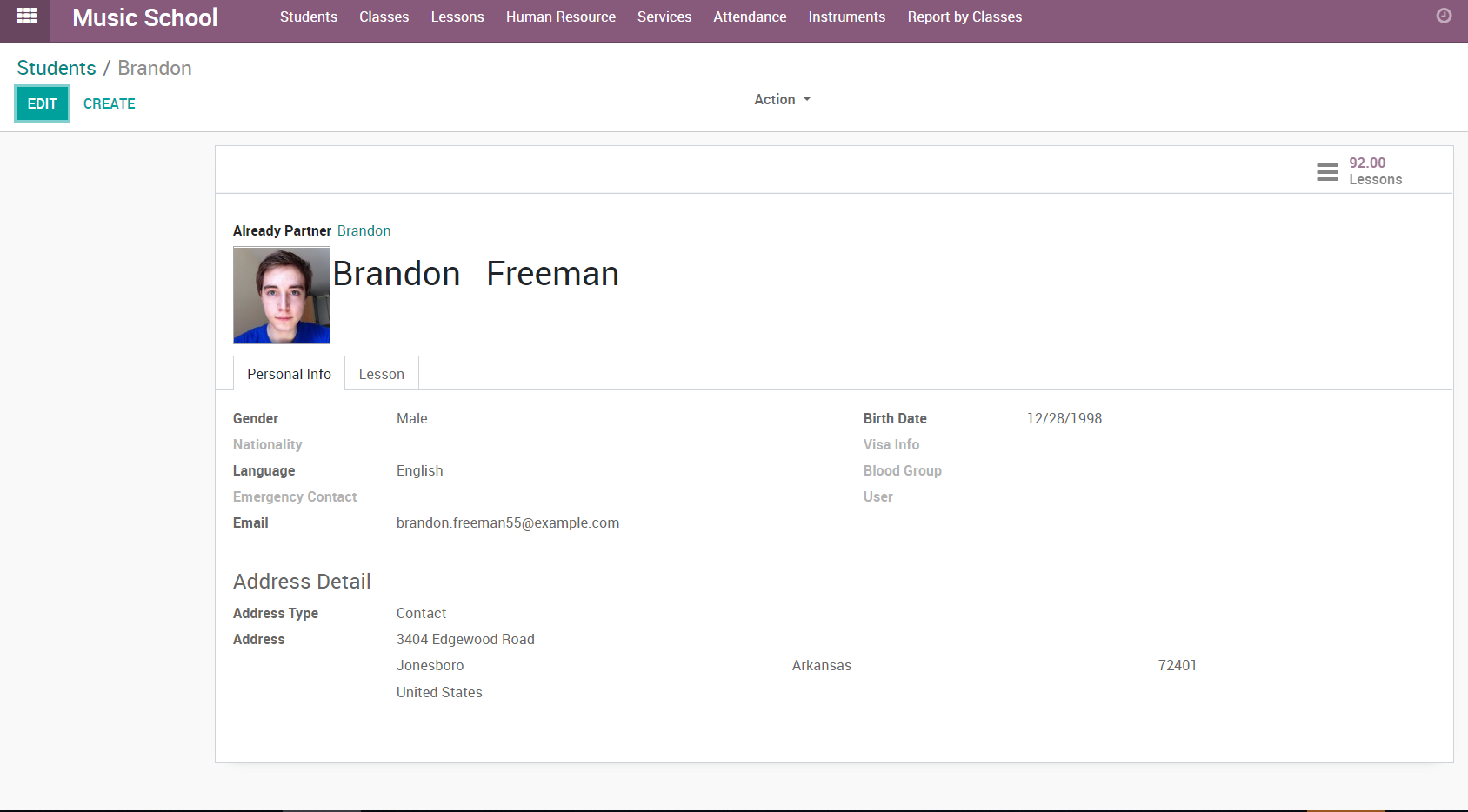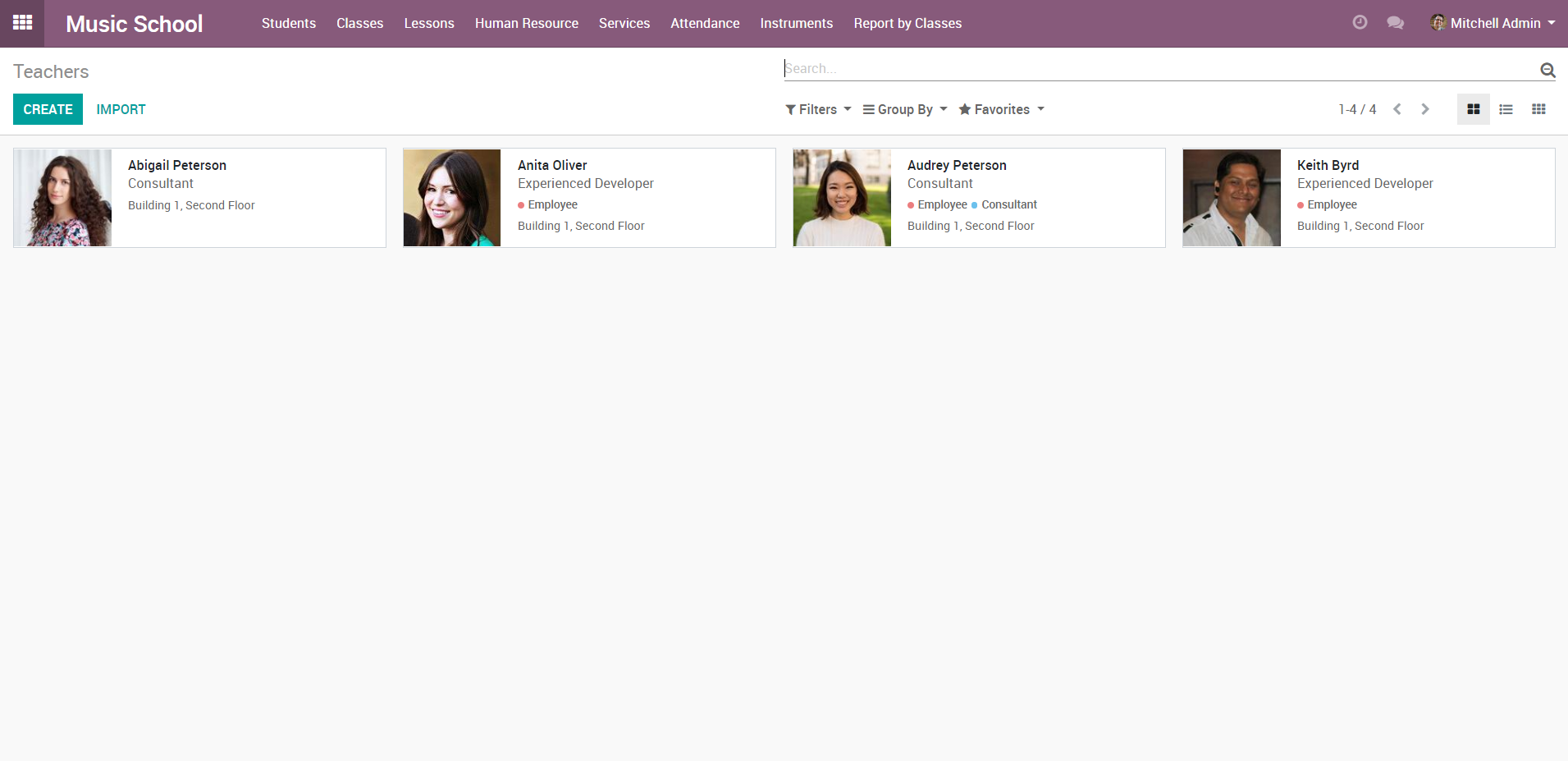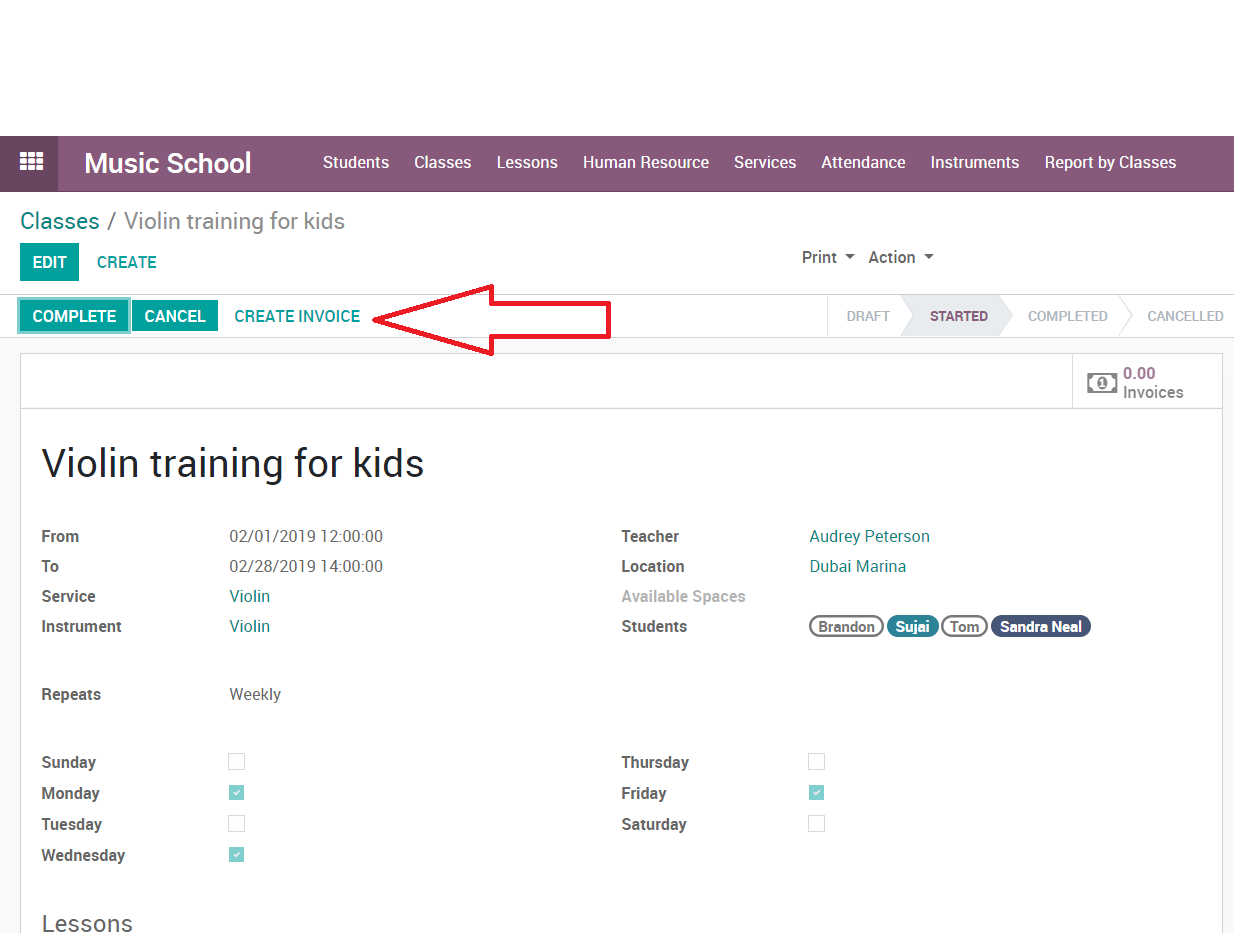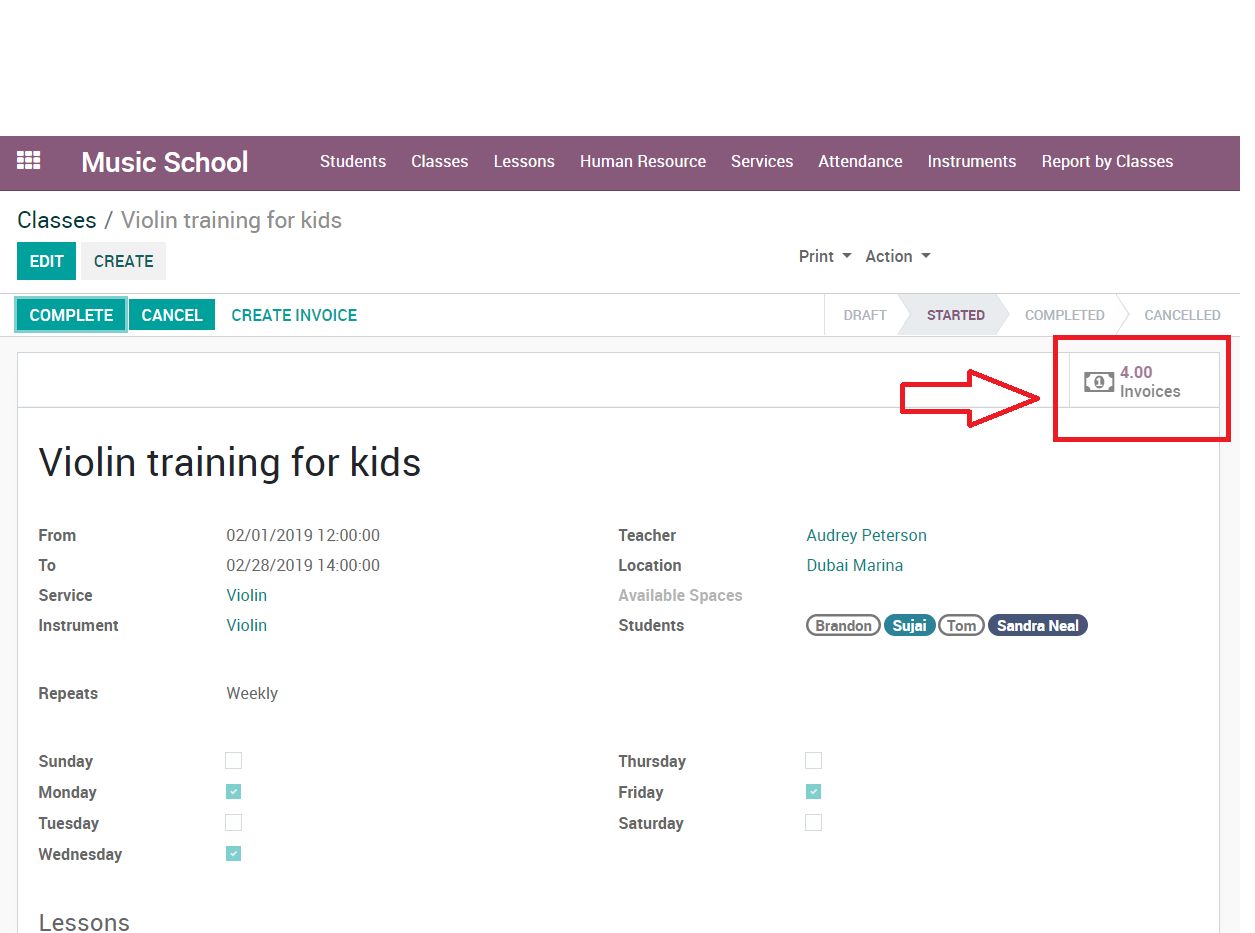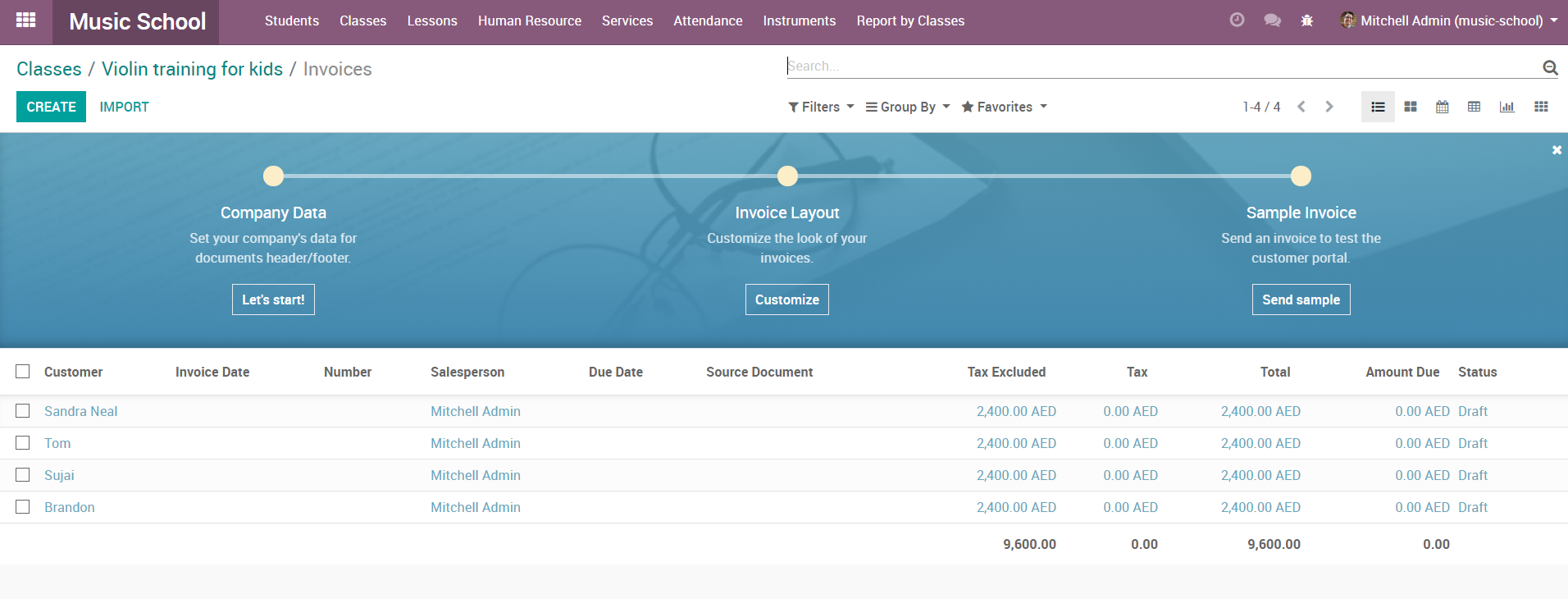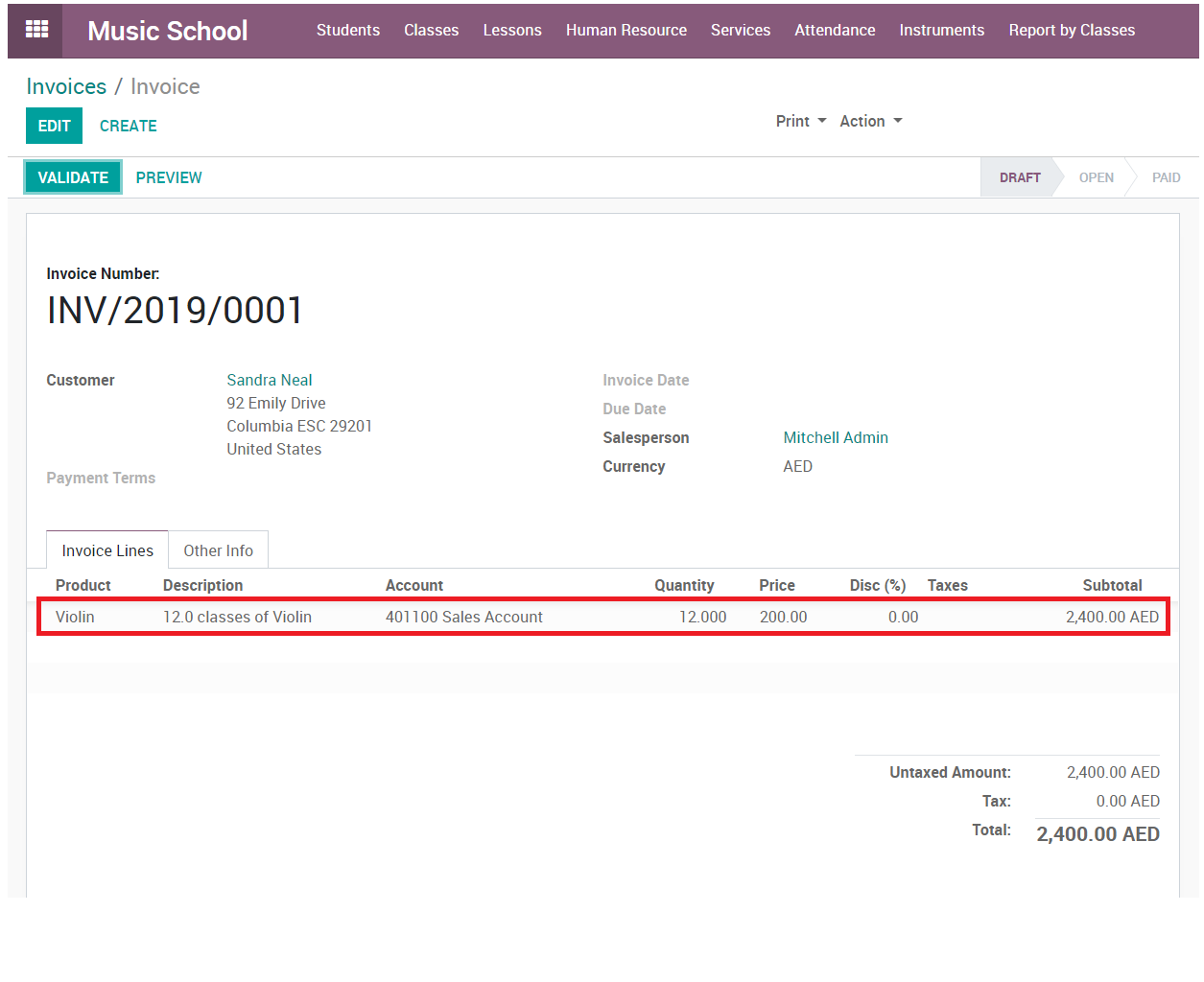Manage classes, automatically generate lessons based on schedules, manage instruments, track student attendance, and handle invoicing.
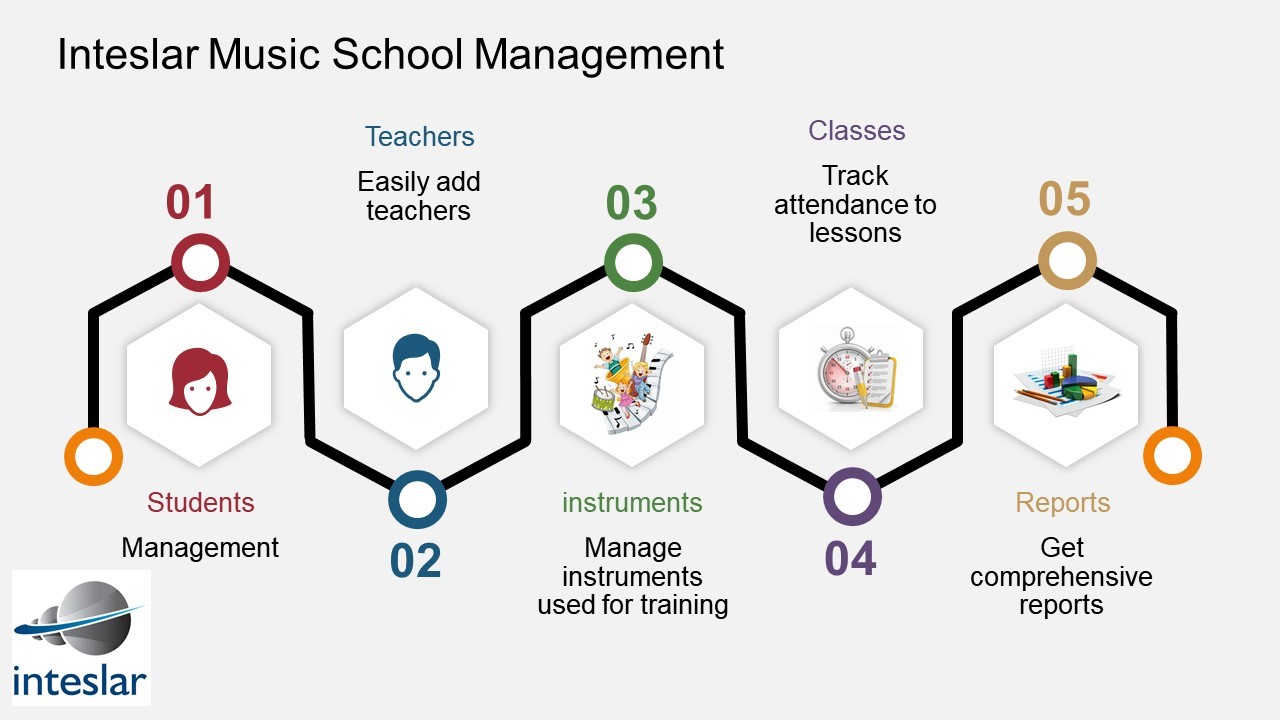
Create students / teachers
Easily manage classes / lessons
manage your inventory of instruments (piano, drums, guitars…etc)
get complete reports on the attendance of students
Generate invoices and track payments based on the number of lessons
Multi-Company Support