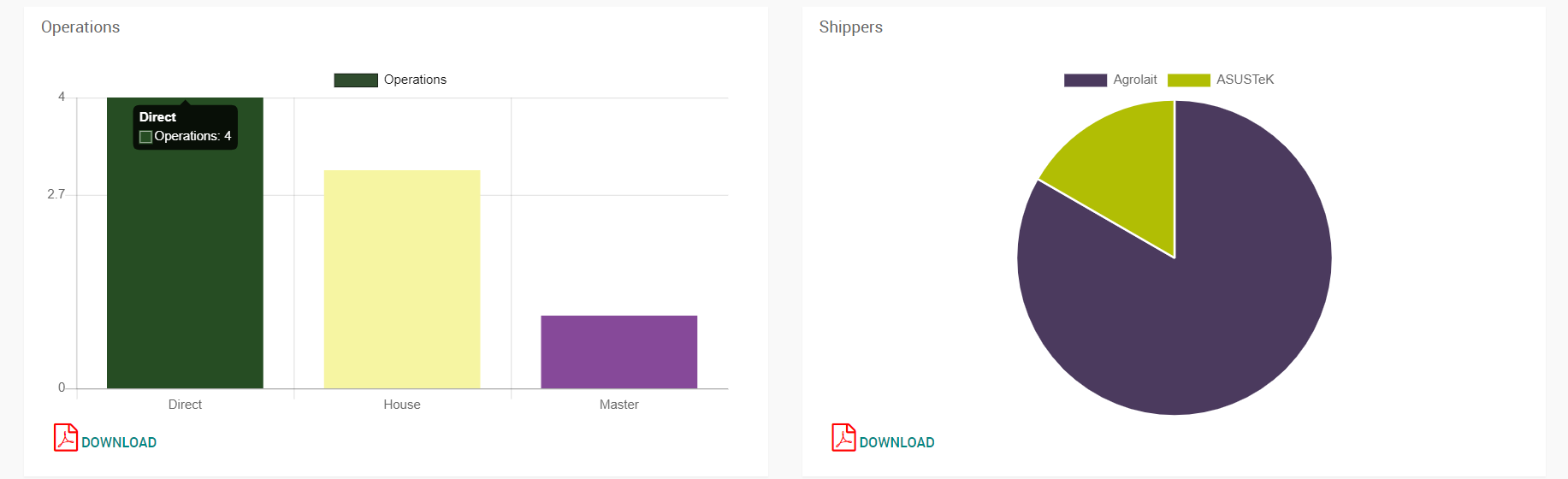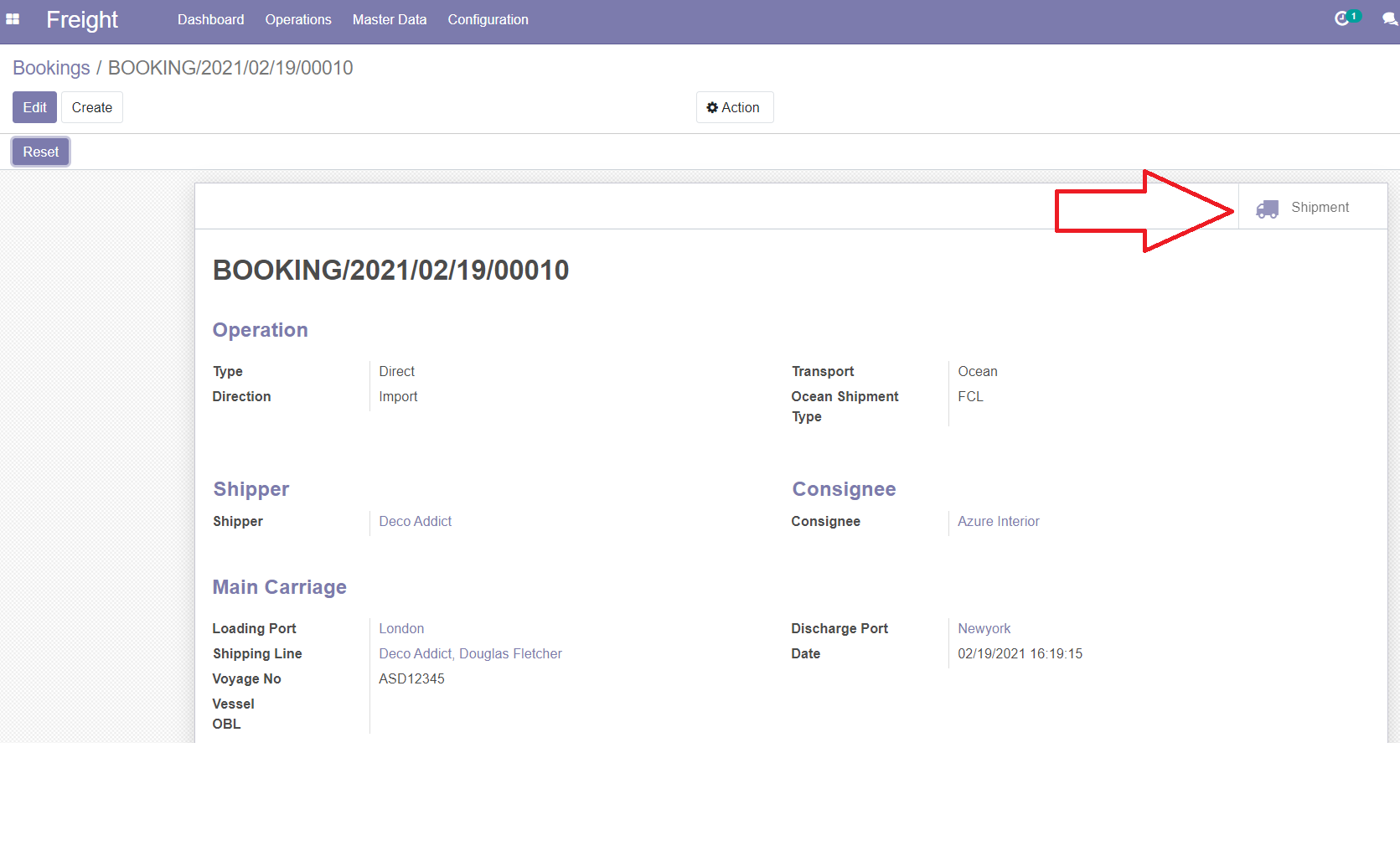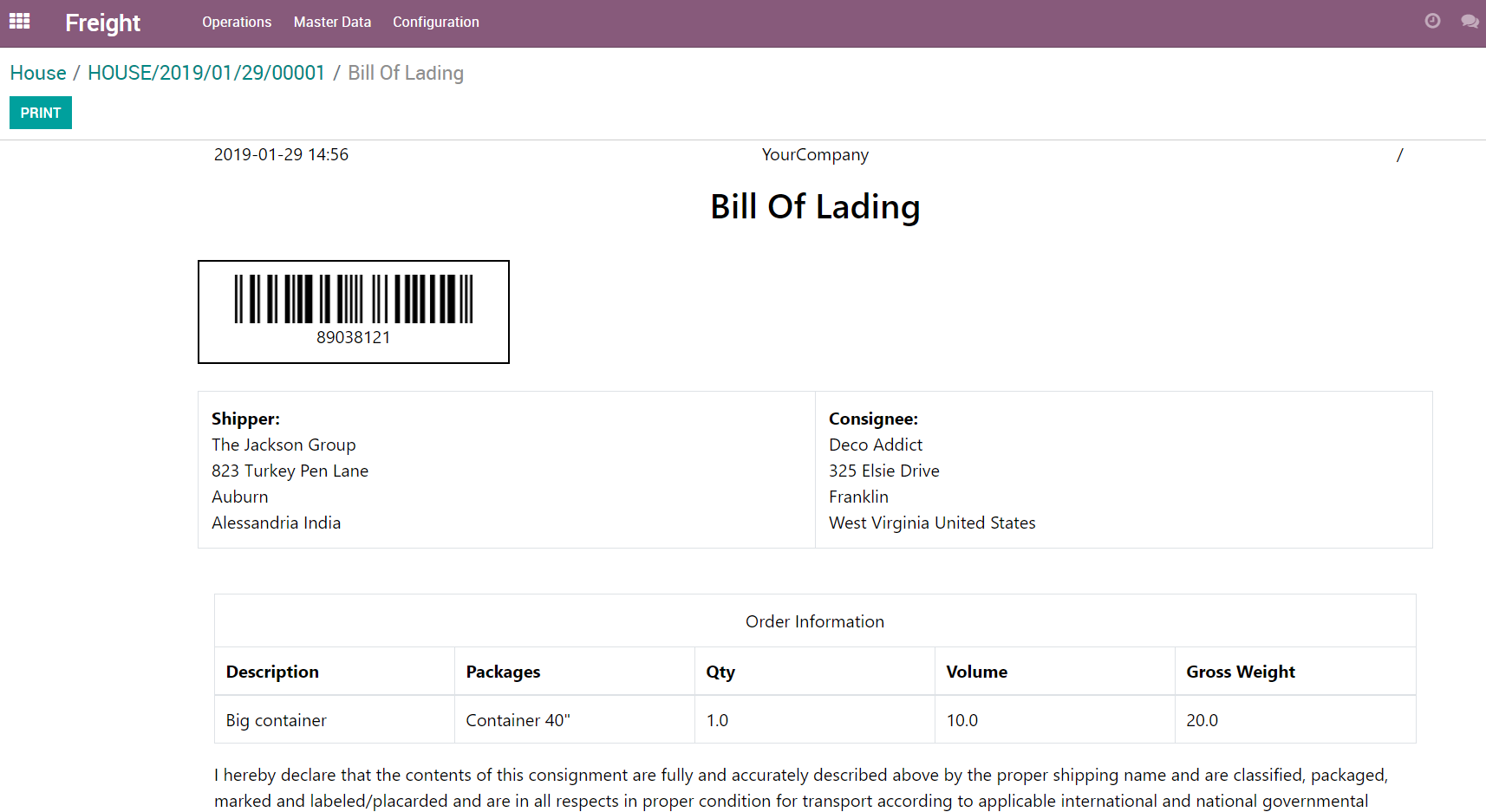Manage all freight forwarding operations (Air, Ocean, Land), including FCL/LCL and FTL/LTL shipments. Comprehensive platform for freight forwarding.

Complete Freight Forwarding solution.
Manage Air, Ocean, Land
Ocean: FCL, LCL
Land: FTL, LTL
Integrate with EDIs via CSV files
Store shipments in warehouse
Add multiple routes for each shipment
Comprehensive Reporting (P&L on the shipment Level).
Direct, Master and House shipments
Print Airway bill and Bill of Lading
Create bookings from website
Manage your fleet of trucks